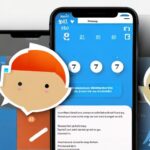How to connect bluetooth headset to pc? To connect a Bluetooth headset to a PC, turn on the headset and ensure it is within range of the PC. Then, on the PC, navigate to the Bluetooth settings, select “Add Bluetooth Device,” and choose the headset from the available devices to pair and connect it.
Table of Contents
Checking Compatibility And Requirements
Before you can connect your Bluetooth headset to your PC, there are a few compatibility and requirements that you need to consider. Ensuring that your PC has Bluetooth capabilities and checking the compatibility between your Bluetooth headset and PC are crucial steps in the process.
Ensure Your PC Has Bluetooth Capabilities
The first step is to ensure that your PC has Bluetooth capabilities. Not all computers come with built-in Bluetooth, especially older models or budget-friendly options. To check if your PC has Bluetooth, follow these steps:
- Open the Windows search bar by clicking on the magnifying glass icon on the taskbar.
- Type “Device Manager” and click on it to open the Device Manager window.
- Scroll down the list of devices and look for “Bluetooth.” If you see it, it means your PC has Bluetooth capabilities.
If you don’t see Bluetooth in the list, it means your PC does not have Bluetooth built-in. But don’t worry! You can still connect your Bluetooth headset to your PC by using a USB Bluetooth adapter. This adapter will provide your PC with Bluetooth functionality.
Check Bluetooth Headset Compatibility with PC
The next step is to check if your Bluetooth headset is compatible with your PC. While most modern Bluetooth headsets are designed to work with PCs, it’s always a good idea to double-check compatibility to avoid any issues during the connection process. Here’s how you can check the compatibility:
- Refer to the user manual or product specifications of your Bluetooth headset to verify if it is compatible with PC.
- If the manual or specifications don’t explicitly state PC compatibility, you can search for the headset model online and look for any information regarding PC compatibility.
- Additionally, you can check the manufacturer’s website or contact their customer support for further clarification.
If your Bluetooth headset is compatible with PC, you’re ready to proceed with the connection process. However, if it’s not compatible, you may need to consider alternative options or look for a different Bluetooth headset that is specifically designed for PC use.
In conclusion, checking compatibility and requirements is an essential step before connecting your Bluetooth headset to your PC. Ensure that your PC has Bluetooth capabilities and verify the compatibility of your Bluetooth headset with PC. By doing so, you can ensure a smooth and hassle-free connection process.

Credit: www.dell.com
Pairing Bluetooth Headset With Pc
Pairing your Bluetooth headset with your PC allows you to enjoy a wire-free and hassle-free audio experience. Whether you want to listen to music, watch videos, or participate in online meetings, connecting your Bluetooth headset to your PC is a straightforward process. In this article, we will guide you through the step-by-step process of pairing a Bluetooth headset with your PC.
Enable Bluetooth on Your PC
The first step is to ensure that Bluetooth is enabled on your PC. Here’s how you can do it:
- Click on the Windows icon located at the bottom-left corner of your screen to open the Start Menu.
- In the search bar, type “Bluetooth settings” and click on the corresponding result.
- In the Bluetooth settings window, toggle the switch to “On” under the “Bluetooth” section.
Put Bluetooth Headset in Pairing Mode
Next, you need to put your Bluetooth headset in pairing mode. The exact method may vary depending on the make and model of your headset, but generally, you can follow these steps:
- Refer to the user manual of your Bluetooth headset to locate the pairing instructions specific to your device.
- Usually, you need to press and hold the power button or a designated pairing button on the headset until you see a flashing LED light or hear a voice prompt indicating that it is in pairing mode.
Add Bluetooth Device on Your PC
Once your headset is in pairing mode, you can proceed to add it as a Bluetooth device on your PC:
- Go back to the Bluetooth settings window on your PC.
- Click on the “Add Bluetooth or other device” button.
- In the “Add a device” window, select the “Bluetooth” option.
- Your PC will start searching for nearby Bluetooth devices. Wait until your headset appears in the list.
- Select your Bluetooth headset from the list and click on the “Connect” button.
Select and Connect to Bluetooth Headset on Your PC
Finally, after adding your headset as a Bluetooth device, you can select and connect to it on your PC:
- Click on the volume icon located in the system tray at the bottom-right corner of your screen.
- In the volume control panel, click on the arrow next to the current audio output device.
- From the drop-down menu, select your Bluetooth headset as the desired audio output device.
Now, your Bluetooth headset is successfully paired and connected to your PC. You can enjoy your favorite audio content without the limitation of wires.
Troubleshooting Bluetooth Connection Issues
Connecting a Bluetooth headset to your PC can enhance your audio experience and provide you with the freedom of wireless connectivity. However, sometimes you may encounter issues with the Bluetooth connection. If you’re facing problems connecting your Bluetooth headset to your PC, don’t worry! In this section, we’ll discuss some common troubleshooting steps to help you resolve these Bluetooth connection issues.
Ensure Bluetooth Devices are in Range
One of the most common reasons for a Bluetooth connection problem is that the devices are not within range of each other. Bluetooth devices usually have a limited range, typically up to 30 feet. To ensure a stable connection, make sure the Bluetooth headset and your PC are within this range of each other. Additionally, remove any obstacles or interference that may affect the signal strength, such as walls or other electronic devices.
Check Bluetooth Device for Power and Batteries
Another factor that can cause Bluetooth connection issues is insufficient power or drained batteries in the Bluetooth device. Ensure that your Bluetooth headset is powered on and has sufficient battery life. If the battery is low, charge it before attempting to connect. If your Bluetooth headset uses replaceable batteries, make sure they are fresh and properly inserted.
Fixing Bluetooth Problems on Windows PC
Windows PCs sometimes encounter specific Bluetooth problems that can affect the connection process. Here are a few tips to troubleshoot Bluetooth issues on a Windows PC:
- Make sure your PC’s Bluetooth is turned on. You can usually find the Bluetooth settings in the taskbar notification area or the Control Panel. Check if the Bluetooth toggle switch is enabled.
- Restart the Bluetooth service on your PC. Open the Windows Start menu, search for “Services,” and open the Services app. Find the “Bluetooth Support Service,” right-click on it, and select “Restart.”
- Update the Bluetooth driver on your PC. Outdated or incompatible drivers can cause connection problems. Visit the manufacturer’s website or use Windows Update to download and install the latest driver for your Bluetooth adapter.
- Remove and re-pair the Bluetooth device. Go to the Bluetooth settings on your PC, find the Bluetooth headset in the list of paired devices, and remove it. Then, put the headset in pairing mode and follow the on-screen instructions to re-pair the device with your PC.
By following these troubleshooting steps, you should be able to resolve common Bluetooth connection issues between your headset and PC. Enjoy seamless audio streaming and communication with your Bluetooth headset!
Frequently Asked Questions On How To Connect Bluetooth Headset To Pc
Why Can’T I Connect My Bluetooth Headphones To My Pc?
To connect your Bluetooth headphones to your PC, ensure your device is turned on, charged, and in range. Turn off and on your Bluetooth device, check the range, and troubleshoot any Bluetooth problems in Windows.
How Do I Pair My Bluetooth Headset?
To pair your Bluetooth headset, follow these steps: 1. Turn on your Bluetooth headset. 2. On your PC, go to the Bluetooth settings. 3. Make sure Bluetooth is enabled on your PC. 4. Search for available devices and select your headset.
5. Follow any on-screen prompts to complete the pairing process. Note: Make sure your headset is in pairing mode and within range of your PC.
How To Connect Bluetooth Headphones To Pc Windows 10 Bluetooth?
To connect Bluetooth headphones to your PC with Windows 10: 1. Turn on your Bluetooth headphones and make sure they are in pairing mode. 2. On your PC, go to the Bluetooth settings. 3. Turn on Bluetooth if it’s not already on.
4. Click on “Add Bluetooth or other device” and select Bluetooth. 5. Your PC will search for available devices. 6. Select your Bluetooth headphones from the list. 7. Follow any additional prompts or instructions to complete the pairing process. 8.
Once paired, you can start using your Bluetooth headphones with your PC.
How Do I Know If My Pc Has Bluetooth?
To check if your PC has Bluetooth: 1. Open the Device Manager from your Windows search bar. 2. Scroll through the devices list to see if “Bluetooth” is listed. 3. If you see Bluetooth, it means your PC has the technology installed.
Conclusion
To successfully connect your Bluetooth headset to your PC, follow the steps outlined in this blog post. Remember to ensure your device is turned on, charged, and within range of your PC. If you’re encountering any issues, such as your Bluetooth device not being recognized by your PC, try turning it off and on again or checking if it’s in range.
Windows users can also troubleshoot Bluetooth problems using the Microsoft Support website. Once your Bluetooth device is ready, you can pair it with your PC by making it discoverable and selecting the Network, Sound, or Battery icons on your PC.
This process allows you to use your Bluetooth headset for various purposes, such as listening to music, participating in voice chats, or making calls on your PC. Now that you know how to connect your Bluetooth headset to your PC, you can enjoy a seamless and wireless audio experience.
Say goodbye to messy cables and hello to convenience and freedom. Start enjoying your favorite audio content with ease!

Williams Kane is a blogger and writer. He’s passionate about writing and connecting with the community, especially when it comes to sharing his ideas through writing.
I am a versatile author with a passion for exploring a wide range of topics on our multi-niche website. With a background in research and a love for writing, I bring a unique blend of expertise to our platform.
My journey began in the world of science, where I earned a degree in biology and developed a deep fascination for the natural world. This background enables me to delve into topics related to ecology, environmental conservation, and the wonders of the animal kingdom.
However, my curiosity knows no bounds, and I have ventured into various other niches as well. From technology trends and digital innovations to health and wellness tips, I strive to provide well-researched and engaging content that informs and entertains our diverse audience.
Furthermore, my dedication to staying current with the latest developments in each niche ensures that our readers receive up-to-date and reliable information. Whether it’s deciphering complex scientific concepts or simplifying tech jargon, I take pride in making complex subjects accessible to all.
Join me on our multi-niche journey, where we explore the depths of knowledge and share insights on a multitude of topics to inspire, educate, and entertain.