To change the background on your iPhone, go to the Settings app and tap on Wallpaper. From there, you can add a new wallpaper for your Lock Screen or Home Screen by selecting a photo from your Photos, People, or Photo Shuffle options.
You can also further customize your wallpaper by changing colors, using a custom photo, or adding a blur effect to make your apps stand out.
Table of Contents
Understanding Background Customization Options
Exploring the Importance of Changing iPhone Background
Customizing the background on your iPhone allows you to add a personal touch to your device, making it more reflective of your style and preferences. By changing the background, you can enhance your overall user experience and make your iPhone feel uniquely yours. Whether you choose a vibrant image, a calming nature scene, or a favorite photo, selecting the right background can bring a sense of joy and individuality to your iPhone.
Differentiating between Lock Screen and Home Screen Backgrounds
It’s important to understand the difference between the Lock Screen and Home Screen backgrounds on your iPhone. The Lock Screen background is the image that appears when your device is locked, displaying the time, date, and notifications. On the other hand, the Home Screen background is the image that appears behind your app icons and widgets when your device is unlocked.
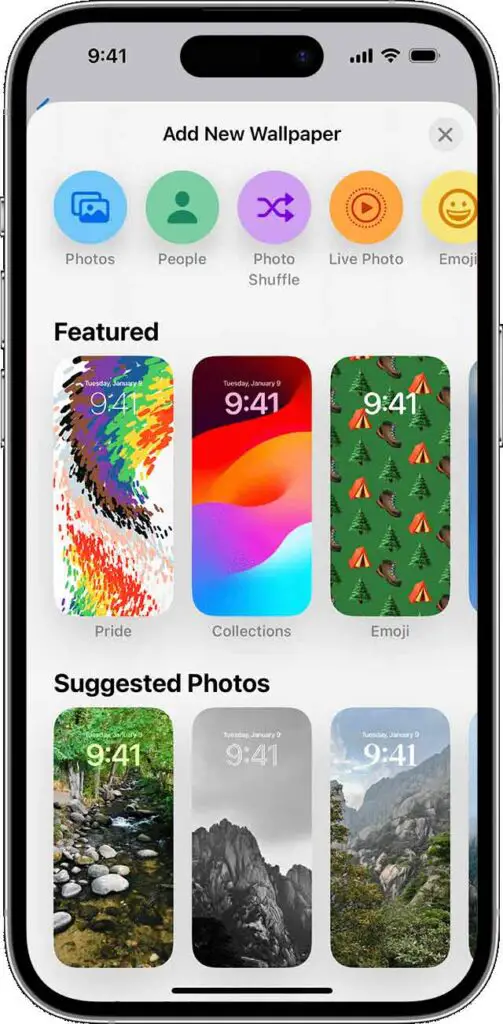
Credit:www.support.apple.com
To change your Lock Screen background, follow these simple steps:
- Open the Settings app on your iPhone.
- Tap on “Wallpaper”.
- Select “Choose a New Wallpaper” or “Choose a New Dynamic Wallpaper”.
- Choose an image from your Photo Library or select one of the pre-installed options.
- Adjust the image placement and zoom level if desired.
- Tap on “Set” and choose whether to set the image as the Lock Screen, Home Screen, or both.
- Your Lock Screen background will be updated with the new image.

Credit:www.support.apple.com
To change your Home Screen background, you can follow similar steps:
- Open the Settings app on your iPhone.
- Tap on “Wallpaper”.
- Select “Choose a New Wallpaper” or “Choose a New Dynamic Wallpaper”.
- Choose an image from your Photo Library or select one of the pre-installed options.
- Adjust the image placement and zoom level if desired.
- Tap on “Set” and choose whether to set the image as the Home Screen, Lock Screen, or both.
- Your Home Screen background will be updated with the new image.
Remember, the choice of background for each screen is completely up to you. Experiment with different images and designs to find the perfect combination that represents your personality and style. Enjoy the process of customizing your iPhone to make it truly one-of-a-kind!
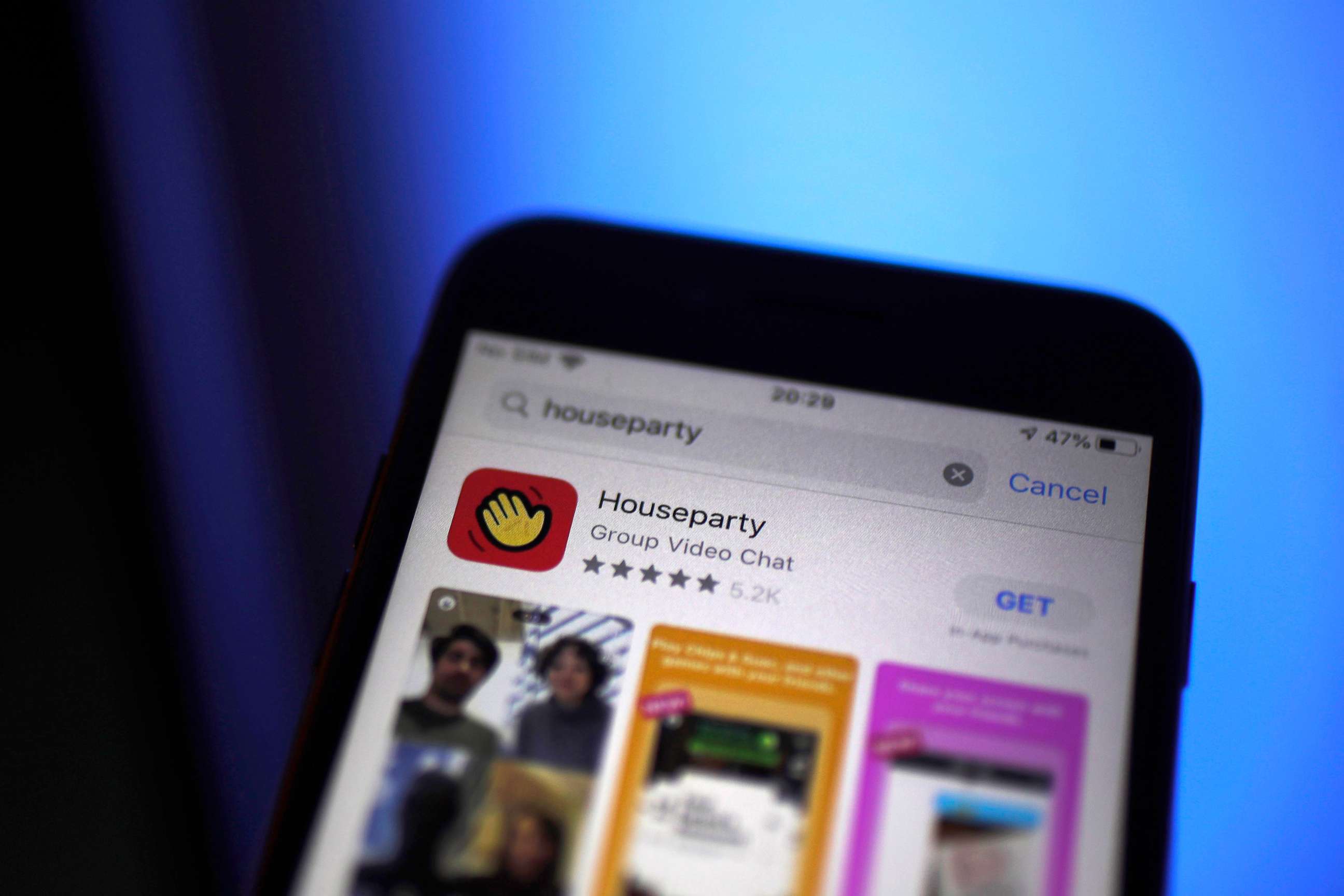
Credit: abcnews.go.com
Changing Background On Lock Screen
One of the best ways to personalize your iPhone is by changing the background on your lock screen. A new wallpaper can give your iPhone a fresh look and make it feel more like your own. If you’re not sure how to change the background on your lock screen, don’t worry – it’s a simple process that only takes a few minutes.
Accessing the Settings app on your iPhone
To change the background on your lock screen, you first need to access the Settings app on your iPhone. Here’s how to do it:
- Unlock your iPhone by entering your passcode or using Face ID or Touch ID.
- Look for the Settings app on your home screen. It has a gray gear icon.
- Tap on the Settings app to open it and access the various settings options.
Navigating to the Wallpaper settings
Once you’re in the Settings app, it’s time to navigate to the wallpaper settings. Follow these simple steps:
- Scroll down until you find the “Wallpaper” option. It’s usually located towards the middle of the menu.
- Tap on the “Wallpaper” option to open the wallpaper settings.
Adding a new wallpaper for the Lock Screen
Now that you’re in the wallpaper settings, it’s time to add a new wallpaper for your lock screen. Here’s how you can do it:
- Tap on the “Choose a New Wallpaper” option to continue.
- You’ll be presented with various options for selecting your wallpaper. You can choose from the default wallpapers provided by Apple or use your own photos by selecting the “Photos” option.
- Browse through the available options and select the wallpaper that you want to use for your lock screen.
- After selecting the wallpaper, you’ll be able to see a preview of how it will look on your lock screen. If you’re satisfied with your choice, tap on the “Set” button at the bottom right corner of the screen.
- You’ll be prompted to choose whether you want to set the wallpaper for your lock screen only or both the lock screen and home screen. Make your selection based on your preference.

Credit:www.support.apple.com
Customizing the wallpaper further
If you want to further customize your wallpaper, you have a few options to choose from:
- To change the color of the wallpaper, tap on the “Customize Home Screen” option. From there, you can select a different color or use a custom photo as the background.
- If you want to add some depth to your wallpaper, select the “Blur” option. This will blur the wallpaper, making your apps stand out more.
Changing the background on your lock screen is a great way to give your iPhone a personal touch. With just a few taps in the Settings app, you can easily change the wallpaper and customize it to your liking. So go ahead and have fun experimenting with different wallpapers, colors, and effects to make your lock screen truly unique!
Modifying Background On Home Screen
Using the Settings app to change Home Screen wallpaper
Changing the background on your iPhone’s Home Screen is a great way to personalize your device and make it feel truly yours. One way to modify the wallpaper on your Home Screen is by using the Settings app. Here’s how:
- Open the Settings app on your iPhone.
- Scroll down and tap on “Wallpaper”.
- Tap on “Choose a New Wallpaper”.
- You can now choose from Apple’s recommendations or select your own photo by tapping on “Photos”, “People”, or “Photo Shuffle”.
Selecting a wallpaper from Apple’s recommendations
If you’re looking to explore Apple’s collection of wallpapers, follow these simple steps:
- Open the Settings app on your iPhone.
- Scroll down and tap on “Wallpaper”.
- Tap on “Choose a New Wallpaper”.
- Select the category for your wallpaper, such as “Weather & Astronomy”, “Emoji”, “Collections”, or “Color”.
- Browse through the available options and tap on the one you want to set as your Home Screen wallpaper.
Adjusting settings for each element on the Home Screen
To further customize your Home Screen, you can adjust settings for each individual element. Here’s how:
- Open the Settings app on your iPhone.
- Scroll down and tap on “Wallpaper”.
- Tap on “Choose a New Wallpaper”.
- Select the wallpaper you want to use for your Home Screen.
- Once the wallpaper is set, tap on “Customize Home Screen” to make changes to individual elements.
- You can change the wallpaper color, use a custom photo, or select “Blur” to make the apps stand out.
- Tap on “Add” when you’re done making adjustments.
Adding a new wallpaper or customizing existing options for the Home Screen
If you want to add a new wallpaper or customize existing options for your Home Screen, follow these steps:
- Open the Settings app on your iPhone.
- Scroll down and tap on “Wallpaper”.
- Tap on “Choose a New Wallpaper”.
- Select the category for your wallpaper or tap on “Photos” to choose your own photo.
- Once you’ve selected a wallpaper, you can further customize it by adjusting settings for each element on the Home Screen.
- When you’re satisfied with your changes, tap on “Add” to set the customized wallpaper as your Home Screen background.
Tips For Wallpaper Customization
When it comes to personalizing your iPhone, changing the wallpaper is a simple and effective way to make a statement. Not only does it allow you to showcase your style, but it also adds a touch of personality to your device. In this blog post, we will explore some useful tips and tricks for wallpaper customization on your iPhone. Whether you want to utilize some additional features and settings, create a personalized look with custom photos and colors, or make your apps stand out with blur effects, we’ve got you covered.
Exploring additional features and settings for wallpaper customization
Did you know that your iPhone offers a range of additional features and settings to enhance your wallpaper customization experience? Here are some tricks:
- Live Photos: Turn your favorite Live Photo into a dynamic wallpaper that comes to life with a press of a finger.
- Still Images: Choose from a wide selection of beautiful images in the Wallpaper gallery, featuring stunning landscapes, abstract patterns, and more.
- Dynamic Wallpapers: Opt for a dynamic wallpaper that subtly moves and changes with every tilt or swipe of your iPhone.
- Widgets: Customize your home screen further by adding widgets that complement your wallpaper and provide quick access to your favorite apps or information.
Utilizing blur effects to make apps stand out
If you want to make your apps stand out while maintaining focus on your wallpaper, utilizing blur effects is the way to go. Here’s how to do it:
- Open the Settings app on your iPhone.
- Tap on Wallpaper.
- Select the desired photo as your wallpaper.
- Tap on Customize Home Screen.
- Choose the Blur option to apply a subtle blurring effect to the wallpaper.
By applying a blur effect, you can create a visually pleasing contrast between your wallpaper and the apps on your home screen, making them stand out in an elegant and stylish way.
Creating a personalized look with custom photos and colors
If you want to inject a bit of your own personality into your iPhone’s wallpaper, why not create a personalized look with custom photos and colors? Here’s how:
- Open the Settings app on your iPhone.
- Tap on Wallpaper.
- Tap on Add New Wallpaper.
- Select the desired photo from your Camera Roll or Albums.
- Tap on Set to choose whether to use the photo for your Lock Screen, Home Screen, or both.
- If desired, tap on Customize Home Screen to further adjust the wallpaper color or add a custom photo.
By selecting photos or colors that resonate with you, you can create a truly unique and personalized look for your iPhone’s wallpaper. Let your creativity shine through! Also you can watch a proper guideline on YouTube video.
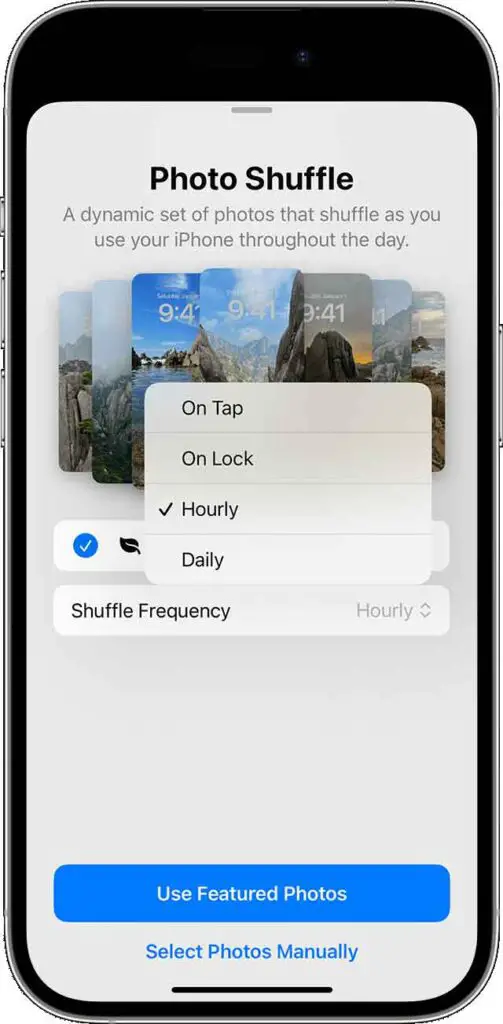
Credit:www.support.apple.com
Frequently Asked Questions Of How To Change Background On Iphone
How Do I Change My Iphone Screen Background?
To change your iPhone screen background, follow these steps:
1. Open the Settings app.
2. Tap Wallpaper.
3. Tap Add New Wallpaper.
4. Choose a photo from your Photos, People, or Photo Shuffle.
5. Make further adjustments if desired.
6. Tap Set as Wallpaper.
7. Select whether to use the wallpaper on both the Lock Screen and Home Screen (optional).
8. Customize your Home Screen by tapping Customize Home Screen and making desired changes.
9. Tap Add at the top right. That’s it! Your iPhone screen background has been changed.
How Do I Change My Home Screen Wallpaper?
To change your home screen wallpaper on your iPhone:
1. Open the Settings app and tap on Wallpaper.
2. Tap on Add New Wallpaper.
3. Choose a photo from your Photos, People, or Photo Shuffle.
4. Customize your wallpaper further if desired.
5. Tap Set as Wallpaper Pair to use the wallpaper on both your Lock Screen and Home Screen.
6. Tap Customize Home Screen to make additional changes.
7. Tap Add to apply the new wallpaper.
Note: This guide is specifically for iPhones.
How Do I Change My Iphone Background Without Lock Screen?
To change your iPhone background without the lock screen, follow these steps:
1. Open the Settings app.
2. Tap on Wallpaper.
3. Select Add New Wallpaper.
4. Choose Photos, People, or Photo Shuffle to select your own photo.
5. Customize your wallpaper further if desired.
6. Tap Set as Wallpaper to apply the changes.
How Do I Customize My Iphone Home Screen?
To customize your iPhone home screen, go to Settings > Wallpaper, then tap Add New Wallpaper. Choose a photo or select from Apple’s recommendations. Adjust any other settings and tap Add at the top right.
Conclusion
Changing the background on your iPhone is a simple and effective way to give your device a fresh and personalized look. With the step-by-step instructions provided in this blog post, you can easily navigate the settings app and customize your lock screen and home screen wallpapers.
By tapping into your own photo library or selecting from Apple’s recommendations, you have the freedom to choose a wallpaper that truly reflects your style and personality. Additionally, you can further enhance your customization by adjusting settings such as wallpaper color and blur options.
Whether you’re looking to add a touch of creativity or simply want to change things up, changing the background on your iPhone is a quick and easy process that can make a big impact. So go ahead and give your device a personalized touch with a fresh new background!

Williams Kane is a blogger and writer. He’s passionate about writing and connecting with the community, especially when it comes to sharing his ideas through writing.
I am a versatile author with a passion for exploring a wide range of topics on our multi-niche website. With a background in research and a love for writing, I bring a unique blend of expertise to our platform.
My journey began in the world of science, where I earned a degree in biology and developed a deep fascination for the natural world. This background enables me to delve into topics related to ecology, environmental conservation, and the wonders of the animal kingdom.
However, my curiosity knows no bounds, and I have ventured into various other niches as well. From technology trends and digital innovations to health and wellness tips, I strive to provide well-researched and engaging content that informs and entertains our diverse audience.
Furthermore, my dedication to staying current with the latest developments in each niche ensures that our readers receive up-to-date and reliable information. Whether it’s deciphering complex scientific concepts or simplifying tech jargon, I take pride in making complex subjects accessible to all.
Join me on our multi-niche journey, where we explore the depths of knowledge and share insights on a multitude of topics to inspire, educate, and entertain.



