To change the background of a picture on your iPhone, use a photo editing app or tool such as Adobe Photoshop Express or LightX. These apps allow you to remove the existing background and replace it with a new one of your choice.
Additionally, you can use the built-in editing features in the Photos app to apply filters or adjust the background color. By using these methods, you can easily change the background of any picture on your iPhone to give it a fresh and personalized look.
Table of Contents
What You Will Need
When it comes to changing the background of a picture on your iPhone, you will need a few essential tools and apps. In this article, we will walk you through the process, step by step, highlighting the necessary resources and applications you will need to make this happen.
iPhone device
To begin with, you obviously need an iPhone device. Whether you have the latest iPhone model or an older version, as long as it has a functional camera and is updated with the latest iOS version, you are good to go.
Photos app
The Photos app is an integral part of every iPhone device. This built-in application not only allows you to view and organize your pictures but also provides basic editing functionalities. It is the primary tool you will be using to change the background of your picture.
Adobe Creative Cloud Express app
Alongside the Photos app, you will also need to install the Adobe Creative Cloud Express app. This powerful editing app offers unparalleled capabilities when it comes to modifying images, including changing the background. Available for both Android and iOS devices, this app will give you the freedom to experiment and enhance your photos with a wide range of tools and features.
With these essential tools in place, you are ready to start changing the background of your picture on your iPhone. Let’s dive into the detailed steps and explore the various options offered by the Photos app and Adobe Creative Cloud Express app.
Open Photos App
Access the Photos App on your iPhone
To change the background of a picture on your iPhone, you need to open the Photos app. Here’s how:
- Locate the Photos app on your iPhone’s home screen. The icon is typically a multicolored flower-like shape.
- Tap on the Photos app icon to launch the app.
- You’ll be taken to the Photos tab where you can see all the photos and albums stored on your iPhone.
- From here, you can select the photo you want to change the background of by scrolling through your albums or using the search feature at the bottom of the screen.
Note: Make sure you have the latest version of the Photos app installed on your iPhone to access all the features mentioned in this guide.
Once you have accessed the Photos app on your iPhone, you can proceed to the next steps to learn how to change the background of a picture. But before that, let’s take a moment to familiarize ourselves with the app’s interface and its various options.
Demo
Today, we will walk you through a step-by-step demonstration on how to change the background of a picture on your iPhone using the Photos app. This feature allows you to get creative and personalize your photos by adding a different background. So, let’s dive in!
Learn how to change the background using the Photos app
- Open the Photos app on your iPhone.
- Select the photo you want to edit and tap on the “Edit” option at the top right corner of the screen.
- Tap on the three-dot icon at the top right corner of the screen and select “Markup” from the drop-down menu.
- In the Markup editor, tap on the “+” icon at the bottom center of the screen and select “Text” from the menu.
- Position the text box over the area where you want to change the background and type a space in the text box.
- Tap on the text box and select the “Cut” option from the pop-up menu.
- Tap on the “+” icon again and select “Text” from the menu.
- Position the second text box where you want to paste the cutout and tap on the text box to paste the cutout.
- Tap on the cutout and select the “Arrange” option from the pop-up menu.
- Use the handles to resize and rotate the cutout to fit the desired position.
- To change the background, tap on the “Markup” icon at the top left corner of the screen.
- Select the “Color Fill” option from the menu.
- Tap on the desired color to fill the background with it.
- Once you are satisfied with the changes, tap on “Done” at the top right corner of the screen to save the edited photo.
Step-by-step demonstration
1. Open the Photos app on your iPhone.
2. Select the photo you want to edit and tap on the “Edit” option at the top right corner of the screen.
3. Tap on the three-dot icon at the top right corner of the screen and select “Markup” from the drop-down menu.
4. In the Markup editor, tap on the “+” icon at the bottom center of the screen and select “Text” from the menu.
5. Position the text box over the area where you want to change the background and type a space in the text box.
6. Tap on the text box and select the “Cut” option from the pop-up menu.
7. Tap on the “+” icon again and select “Text” from the menu.
8. Position the second text box where you want to paste the cutout and tap on the text box to paste the cutout.
9. Tap on the cutout and select the “Arrange” option from the pop-up menu.
10. Use the handles to resize and rotate the cutout to fit the desired position.
11. To change the background, tap on the “Markup” icon at the top left corner of the screen.
12. Select the “Color Fill” option from the menu.
13. Tap on the desired color to fill the background with it.
14. Once you are satisfied with the changes, tap on “Done” at the top right corner of the screen to save the edited photo.
That’s it! You have successfully changed the background of a picture on your iPhone using the Photos app. Feel free to get creative and experiment with different backgrounds to make your photos stand out!
Sharing Options
Explore various sharing options for your edited photos
Once you have successfully changed the background of a picture on your iPhone, you’ll likely want to share your masterpiece with others. Thankfully, the iPhone offers a range of sharing options that make it easy to send your edited photos to friends, family, or social media platforms.
Here, we’ll explore some of the different ways you can share your edited photos without a background, ensuring that your stunning image takes center stage:
Sending a message without a background
If you want to share your edited photo directly with a friend or family member, the iPhone’s messaging app is the perfect option. To send a message without a background, simply follow these steps:
- Open the Photos app on your iPhone and navigate to the edited photo.
- Tap on the Share icon, typically represented by a square with an arrow pointing out.
- Scroll through the sharing options and select the Messages app.
- Add the recipient’s name or phone number in the “To” field.
- Before sending the message, ensure that the background is removed from the photo by previewing it in the message thread.
- Once you’re satisfied with the result, tap the Send button.
By following these simple steps, you can easily send your edited photo without a background to anyone in your contacts list.
Additionally, if you want to share your edited photo on social media platforms like Instagram or Facebook, you can do so by utilizing the sharing functionalities within the respective apps. Simply follow the specific app’s instructions for sharing photos to post your edited masterpiece for the world to admire.
Conclusion
With the numerous sharing options available on the iPhone, you can effortlessly showcase your edited photos without a background. Whether through messaging apps or social media platforms, your creativity can reach a wide audience, garnering appreciation and admiration.
So, the next time you change the background of a picture on your iPhone, don’t forget to share it with others using these convenient sharing options. Spread the joy of your artistic prowess and enjoy the accolades that come with it!
Live Photo Example
Understand how Live Photos can be used to change the background
Live Photos on the iPhone not only capture a moment but also the moments leading up to and after the photo is taken. This feature allows for more dynamic and interactive photos. But did you know that you can use Live Photos to change the background of your picture? It’s a simple yet powerful technique that can add a new level of creativity to your photography.
Example and explanation
Let’s say you have a Live Photo of yourself standing in front of a beautiful landscape, but you’re not happy with the background. With the Live Photo feature, you can easily change the background to something completely different. Here’s how:
- Open the Live Photo in your Photos app.
- Tap on the “Edit” button.
- Scroll through the frames to find the perfect moment for the background change.
- Once you’ve found the desired frame, swipe up on the photo.
- You’ll see a few options at the bottom of the screen. Tap on “Effects”.
- Now, choose “Loop” or “Bounce” depending on the effect you want to achieve.
- Preview the Live Photo to see the background change in action.
- If you’re satisfied with the result, tap on “Done” to save the edited Live Photo.
By using the “Loop” or “Bounce” effects, you can create a seamless loop of your Live Photo with the new background. This can be especially useful for creating eye-catching visuals on social media platforms or adding a touch of magic to your memories.
Experiment with different backgrounds and effects to unleash your creativity and give your Live Photos a unique twist. Whether you want to transport yourself to exotic locations or add a dreamy atmosphere to your pictures, the possibilities are endless.
Remember to share your stunning creations with friends and family or showcase them on your social media profiles. Changing the background of your Live Photos can turn an ordinary photo into a captivating work of art!
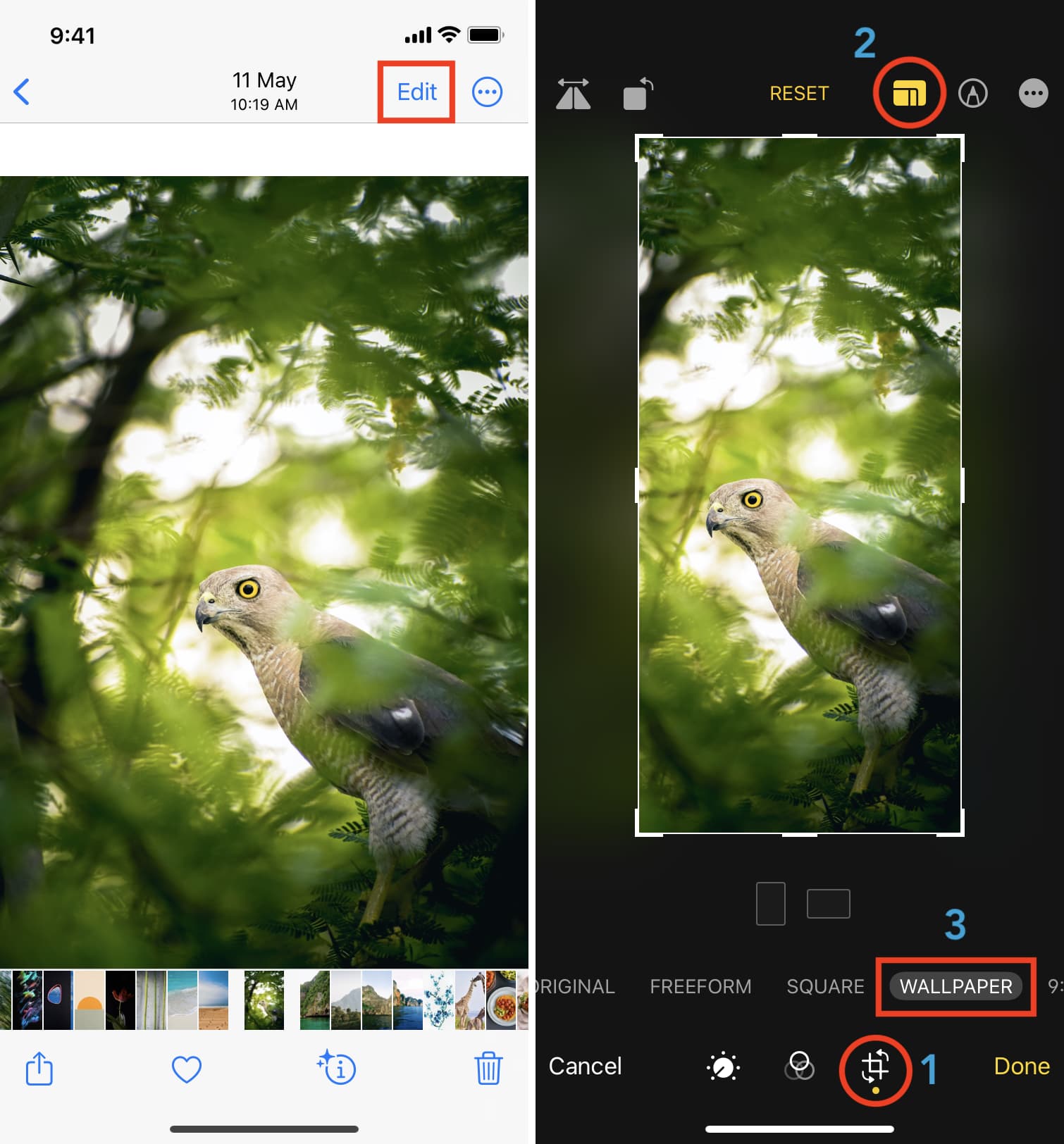
Credit: www.idownloadblog.com
Download Adobe Creative Cloud Express
Install the Adobe Creative Cloud Express app on your iPhone
To change the background of a picture on your iPhone, the first step is to download and install the Adobe Creative Cloud Express app. This app offers a variety of editing tools, including the ability to change the background of your photos. Here are the detailed instructions on how to install the Adobe Creative Cloud Express app on your iPhone:
- Open the App Store on your iPhone.
- Tap on the search icon at the bottom right corner of the screen.
- Type “Adobe Creative Cloud Express” in the search bar and tap on the search button.
- From the search results, find the Adobe Creative Cloud Express app and tap on it.
- Tap on the “Get” button to download and install the app.
- Once the app is installed, tap on the “Open” button to launch it.
Now that you have successfully installed the Adobe Creative Cloud Express app on your iPhone, you’re ready to change the background of your picture.
Reduce Image Size
Reducing the image size is an essential step in changing the background of a picture on an iPhone. By optimizing the image size, you can ensure a smoother and more efficient background removal process. In this section, we will learn how to reduce image size on an iPhone and understand its importance in achieving a seamless background change.
Learn how to optimize your image size for background removal
Reducing the image size not only helps in speeding up the background removal process but also ensures that the resulting image is of optimum quality. Here are some essential steps to follow in order to optimize your image size for background removal:
- Crop your image: Use the crop function in the Photos app to remove any unnecessary parts of the image. This will not only reduce the file size but also help to focus on the main subject.
- Resize the image dimensions: Use the resize function in the Photos app to adjust the dimensions of the image. Consider the desired output size and choose the appropriate dimensions to avoid unnecessary pixel information.
- Lower the image quality: Adjust the image quality settings to reduce the file size without sacrificing too much image detail. Experiment with different settings to find the right balance between size and quality.
- Compress the image: There are various image compression tools available, both online and in the App Store, that can further reduce the file size of your image. Explore these options to find the most suitable method for your needs.
Importance and steps to follow
Reducing the image size holds immense importance when it comes to changing the background of a picture on an iPhone. By following these steps, you can optimize your image size for background removal:
- Quicker background removal process: By reducing the image size, you can significantly speed up the background removal process, saving you time and effort.
- Efficient storage: Smaller image sizes take up less space on your iPhone, allowing you to store more pictures without worrying about running out of storage.
- Improved performance: Optimizing image size can help improve overall device performance, ensuring smooth operation even when working with large numbers of images.
- Enhanced image quality: Reducing the image size can help maintain image quality, preventing any pixelation or distortion that may occur during the background removal process.
Removing Background
Step-by-step guide on removing the existing background from your photo
To change the background of a picture on iPhone, you can easily remove the existing background using the tools within Adobe Creative Cloud Express. Follow the step-by-step guide below to achieve the desired result:
Step 1: Download Adobe Creative Cloud Express
Firstly, you need to download Adobe Creative Cloud Express on your iPhone. This powerful app offers a wide range of editing tools, including the ability to remove backgrounds from photos.
Step 2: Reduce image size
Once you have the app installed, open it and import the photo you want to change the background for. Before proceeding to remove the background, it is recommended to reduce the image size. This will simplify the editing process and make it more efficient.
Step 3: Removing background
With the photo loaded in Adobe Creative Cloud Express, locate the “Remove Background” feature. This tool allows you to precisely select and delete the existing background from your image. Simply trace around the edges of the subject using your finger or stylus, and watch as the background magically disappears.
Step 4: Remove Text layer
After removing the background, you might notice that some text or other unwanted elements are still present in the image. To eliminate these, select the “Text Layer” option and use the eraser tool to remove any remaining unwanted elements with precision.
Step 5: Change Background
Now that you have successfully removed the existing background, it’s time to replace it with a new one. Select the “Change Background” option in Adobe Creative Cloud Express and choose a new background from the app’s library or import your own from your photo gallery.
Step 6: Pin Subject to Background
To ensure that the subject of your photo blends seamlessly with the new background, use the “Pin Subject to Background” feature. This allows you to adjust the size, position, and orientation of the subject to achieve a natural-looking composition.
By following these step-by-step instructions, you can effortlessly remove the existing background from your photo on iPhone using Adobe Creative Cloud Express. Explore the app’s various editing tools and unleash your creativity to create stunning images with customized backgrounds. Give it a try and transform your photos like a pro!
Remove Text Layer
When editing photos on your iPhone, you may come across the need to remove any text layers present on the picture. Whether it’s a caption, watermark, or any other unwanted text, you can easily get rid of it and create a cleaner image. The process is quick and straightforward, requiring just a few simple steps. In this gu ide, we will explain why this step is necessary and walk you through how to remove text layers on your iPhone.
Step 1: Open the Photos App
To begin, locate and open the Photos app on your iPhone. This app allows you to access and manage all the photos saved on your device.
Step 2: Select the Photo with the Text Layer
Once you have the Photos app open, browse through your album or library to find the specific photo that contains the text layer you wish to remove. Tap on the photo to open it in full view.
Step 3: Tap on the ‘Edit’ Button
In order to make changes to the photo, you need to enter the editing mode. To do this, locate and tap on the ‘Edit’ button located at the top right corner of your screen. This will bring up the editing tools.
Step 4: Select the ‘Markup’ Tool
Within the editing tools, you will find various options to modify your photo. Look for the ‘Markup’ tool, which is represented by a pen icon enclosed in a circle. Tap on it to access the markup options.
Step 5: Choose the ‘Eraser’ Tool
Once you are in the markup menu, you will see a range of drawing tools. Look for the ‘Eraser’ tool, represented by an icon that resembles an eraser. Tap on it to select it as your desired tool.
Step 6: Start Erasing the Text Layer
With the ‘Eraser’ tool selected, you can now start removing the text layer from your photo. Simply use your finger or stylus to trace over the text, and the eraser will remove it. Take your time to ensure you erase all the text completely without affecting the rest of the image.
Step 7: Save the Edited Photo
After you have successfully removed the text layer, tap on the ‘Done’ button located at the bottom right corner of the screen. This will save your edited photo with the text layer removed. You can now view and share the updated image without any unwanted text obstructing the view.
Removing any text layers present on your photo is an essential step to achieve a cleaner and more visually appealing image. By following these simple instructions, you can effortlessly remove unwanted captions, watermarks, or other text elements from your photos directly on your iPhone. Now you can share and showcase your pictures without any distracting text.
Change Background
Explore various background options to replace the removed background
Changing the background of a picture on your iPhone can completely transform the look and feel of your images. Whether you want to replace the existing background with a different color or add an exciting image, the process is quick and easy. In this guide, we will explore various background options to help you enhance your photos and make them stand out.
Adding new colors or images
One of the easiest ways to change the background of a picture on your iPhone is by adding new colors or images. Here’s how you can do it:
- Open the Photos app on your iPhone and select the image you want to edit.
- Tap on the “Edit” button at the top right corner of the screen.
- On the bottom toolbar, tap on the “three dots” icon to reveal additional editing options.
- Scroll through the options and tap on “Markup“.
- Tap on the “plus (+)” icon at the bottom right corner of the screen to add a new color or image.
- Choose from the available colors or tap on “Photos” to add an image from your gallery.
- Adjust the size and position of the new background by dragging and resizing it.
- Tap on “Done” when you are satisfied with the changes.
By following these steps, you can easily add new colors or images as the background of your picture, giving it a fresh and unique look.
Changing the background of a picture on your iPhone is a simple way to add creativity and style to your photos. Whether you want to replace the removed background with a new color or an exciting image, exploring various background options allows you to unleash your artistic side. Try different colors, patterns, or images to find the perfect background that enhances the overall aesthetics of your picture.
Pin Subject To Background
Discover how to seamlessly integrate the subject of your photo with the new background
Changing the background of a picture on your iPhone can give your images a whole new look and feel. With the “Pin Subject to Background” feature, you can ensure that the subject of your photo blends seamlessly with the new background, creating a natural-looking image. Whether you want to transport yourself to a different location, make it appear as if you’re hanging out with your favorite celebrity, or simply add some creativity to your photos, this feature can help you achieve stunning results. Keep reading to learn how to use this feature and make your images stand out!
Tips and tricks for a natural-looking image
To achieve a natural-looking image when pinning the subject to the background, it’s important to consider a few key factors. Follow these tips and tricks to ensure that your photos look seamless and professional:
- Choose the right background: Select a background that complements the subject of your photo and creates a harmonious composition. Consider factors such as lighting, colors, and overall aesthetic.
- Adjust the size and position: Use the editing tools on your iPhone to resize and reposition the subject to fit perfectly within the new background. Pay attention to proportions and perspective to maintain a realistic appearance.
- Refine the edges: Use the eraser tool or the precision selection feature to refine the edges of the subject. This will help eliminate any rough edges or remnants of the original background, resulting in a cleaner and more polished image.
- Blend and match colors: Adjust the color balance and saturation of the subject to match the lighting and tones of the new background. This will ensure a seamless integration and make the photo look like it was taken in that specific environment.
- Add depth and shadows: Use editing tools to add depth and shadows to the subject, mimicking the lighting in the background. This will give your photo a more three-dimensional look and enhance the overall realism.
By following these tips and tricks, you’ll be able to create stunning images where the subject seamlessly integrates with the new background. Experiment with different backgrounds, angles, and lighting conditions to unleash your creativity and capture unique moments.
So, why wait? Grab your iPhone and start exploring the “Pin Subject to Background” feature to take your photos to the next level!
Other Options For Background Changes On Iphone
LightX app: Background change options for Android and iPhone
If you are looking for a versatile app that allows you to change the background of your pictures on both Android and iPhone, the LightX app is worth considering. This app provides a wide range of editing features, including background replacement. With its intuitive interface and powerful editing tools, LightX makes it easy to replace the background of your pictures and create stunning visual effects.
Adobe Photoshop Express: Background change options for Android and iPhone
Another popular choice among users is Adobe Photoshop Express, a comprehensive photo editing app available for both Android and iOS devices. With Photoshop Express, you can easily change the background of your pictures using its advanced editing tools. Whether you want to replace the background with a solid color, a gradient, or another image, Photoshop Express offers a variety of options to suit your needs.
Superimpose app: Background change options for Android and iPhone
If you are looking for a dedicated app solely focused on background changes, Superimpose is an excellent choice. Available for both Android and iPhone, Superimpose offers a range of powerful features for background replacement. You can easily remove the existing background, replace it with a new image, and adjust the blend to achieve a seamless result. This app also allows you to fine-tune the foreground and background elements for a professional-looking edit.
Facetune app: Background change options for Android and iPhone
While Facetune is primarily known for its portrait editing capabilities, it also offers background change options for both Android and iPhone users. With its easy-to-use tools, you can quickly remove the existing background and replace it with a new one. Whether you want to create a clean white background or apply an artistic background to your picture, Facetune provides a range of options to enhance your photos.
Background Eraser Pro app: Background change options for Android and iPhone
If you are specifically looking for an app that specializes in background removal, Background Eraser Pro is worth considering. Available for both Android and iPhone, this app offers advanced tools for precise background removal. Whether you want to remove the background entirely, replace it with a solid color, or add a new background image, Background Eraser Pro provides the flexibility to achieve your desired result.
Simple Background Changer app: Background change options for Android only
If you are an Android user, the Simple Background Changer app is a convenient option for changing the background of your pictures. With its user-friendly interface and simple editing tools, this app allows you to remove the existing background and replace it with a new one. While this app is not available for iPhone users, it remains a popular choice for Android users looking to make background changes.
Auto Background Changer app: Background change options for Android and iPhone
If you are looking for a convenient way to change the background of your pictures on both Android and iPhone, the Auto Background Changer app has got you covered. This app offers automatic background removal and replacement, making it quick and easy to achieve the desired background change. With its smart algorithms and intuitive interface, Auto Background Changer simplifies the process of editing and customizing the backgrounds of your photos.
To White
Step-by-step process to change the background color to white using iPhone
Changing the background color of a picture on iPhone is a great way to enhance the overall look and feel of your photos. Whether you want a clean and minimalist white background or you simply want to create a different mood for your picture, this step-by-step guide will show you how to change the background color to white using your iPhone.
Instructions and tips
- Open the Photos app on your iPhone and select the photo you want to edit.
- Tap on the “Edit” button located at the top right corner of the screen.
- At the bottom of the screen, you will see a toolbar with various editing options. Tap on the “…” (more) icon.
- From the menu that appears, select the “Markup” option.
- In the Markup editor, tap on the “+” icon.
- Select the “Color Fill” option.
- A color palette will appear. Swipe left or right to choose the color white.
- Tap on the screen to apply the white color fill to the background of your photo.
- Adjust the opacity of the color fill if necessary by sliding the opacity slider.
- Tap on “Done” to save your changes.
Here are some tips to keep in mind while changing the background color to white on your iPhone:
- Make sure the photo you want to edit is of high quality to avoid any loss of detail or resolution when applying the white background.
- Experiment with different opacity levels for the color fill to achieve the desired effect.
- If you want to remove the color fill from the background, simply tap on the color fill and select the “Delete” option.
- Consider using additional editing tools in the Markup editor, such as the pen, text, or signature options, to further personalize your photo.
With these simple steps and tips, you can easily change the background color to white on your iPhone and give your photos a clean and professional look. Start experimenting with different colors and opacity levels to unleash your creativity and make your pictures stand out!
To Black
Changing the background of a picture is a creative way to enhance the overall aesthetic. If you’re an iPhone user, learning how to change the background color to black can add a touch of sophistication and elegance to your photos. In this article, we’ll guide you through the step-by-step process to change the background color to black using your iPhone. Let’s dive in!
Step-by-step process to change the background color to black using iPhone
- Open the Photos app on your iPhone.
- Select the photo you want to edit.
- Tap on the “Edit” button at the top right corner of the screen.
- In the editing options, tap on the “Filters” icon.
- Swipe left or right to browse through the available filters.
- Find and select the black and white filter, which will turn the background black.
- Adjust the intensity or other settings of the filter if needed.
- Tap on “Done” to save your edited photo with a black background.
Instructions and tips
When changing the background of a picture to black on your iPhone, keep these instructions and tips in mind:
- Choose a photo with a clear subject as it will stand out better against a black background.
- If the black and white filter doesn’t provide the desired result, try experimenting with other editing options like contrast, exposure, or shadows.
- Take advantage of portrait mode and select “Stage Light Mono” to darken the background automatically while keeping your subject well-illuminated.
- Don’t be afraid to play around with the editing tools to achieve the perfect black background effect.
- Remember to tap on “Done” to save your edited photo once you’re satisfied with the result.
Changing the background color to black can elevate your photos and make them visually striking. With your iPhone’s editing capabilities, you can easily achieve this effect and enhance the overall aesthetic of your images. Give it a try and let your creativity shine!
Resources And References
Additional tutorials and videos on changing background on iPhone
If you’re looking for more resources and tutorials on how to change the background of a picture on your iPhone, you’re in luck! There are plenty of videos and guides available online that can walk you through the process step by step. Here are a few additional tutorials and videos that you might find helpful: – TechReviewPro YouTube – How to Change Background Photo of Any Picture on iPhone – DHTV YouTube – How to Remove Background From iPhone Photos – Quickly change the background image on your iPhone #shorts These videos cover a range of techniques and tools that you can use to change the background of your photos. Whether you’re a beginner or an experienced iPhone user, these tutorials will guide you through the process and help you achieve the desired results.
Comprehensive guide on adding backgrounds to photos on iPhone
If you’re looking for a comprehensive guide on adding backgrounds to photos on your iPhone, you’ve come to the right place. In this guide, we’ll walk you through the step-by-step process of changing the background of a picture on your iPhone.
- Open the Photos app on your iPhone and select the photo you want to edit.
- Tap on the “Edit” button at the top right corner of the screen.
- Locate the “Background” option in the editing toolbar and tap on it.
- Choose a background from the available options or select “Color” to choose a solid color background.
- Adjust the opacity and other settings as desired to blend the background with your photo.
- Tap on the “Done” button to save your changes. By following these simple steps, you can easily change the background of any picture on your iPhone.
Experiment with different backgrounds and settings to create unique and eye-catching photos. Remember to back up your photos before making any changes to ensure that you don’t lose any important memories. Additionally, explore third-party apps and tools that offer advanced editing features for more customization options. With these resources and this comprehensive guide, you’ll be able to change the background of pictures on your iPhone with ease. Start exploring the possibilities and unleash your creativity today!
Frequently Asked Questions For How To Change Background Of Picture On Iphone
Can We Change Background Of A Photo In Iphone?
Yes, you can change the background of a photo on your iPhone using various editing apps available.
How Do I Change The Background Of My Picture?
To change the background of your picture on iPhone, you can use apps like LightX, Adobe Photoshop Express, Superimpose, Facetune, Background Eraser Pro, Simple Background Changer, and Auto Background Changer. Another option is to use Portrait Mode and select ‘Stage Light Mono’ to darken the background and turn it black.
You can also edit the photo in the Photos app and select the B&W filter to make the background black.
How Can I Change The Background Of A Picture To White On Iphone?
To change the background of a picture to white on iPhone:
1. Open the Photos app.
2. Select the picture you want to edit.
3. Tap on “Edit” at the top right.
4. Tap on the three dots (. . .) at the top right.
5. Tap on “Markup” from the menu.
6. Select the pen icon at the bottom.
7. Tap on the color palette icon at the bottom.
8. Scroll to find and select the white color.
9. Use your finger or Apple Pencil to fill the background with white.
10. Tap on “Done” when you’re finished.
11. Tap on “Save” to save the edited photo.
How Do I Make The Background Of A Picture Black On My Iphone?
To make the background of a picture black on your iPhone:
1. Use Portrait Mode and select ‘Stage Light Mono’ when taking the photo.
2. Open the photo in the Photos App, tap ‘Edit’, and choose the B&W filter to darken the background and make it black.
Conclusion
Changing the background of a picture on your iPhone is a simple and effective way to enhance your photos and make them more visually appealing. By following the steps outlined in this blog post, you can easily transform the background of any picture to match your desired style or aesthetic.
Whether you want to change the background to white, black, or any other color, there are various tools and apps available that can help you achieve the desired result. From using built-in features like Photoshop Express to exploring third-party apps like FocoDesign or LightX, there are plenty of options to choose from.
By employing these techniques, you can take your iPhone photography to the next level and create stunning images that stand out from the crowd. So, don’t be afraid to experiment and have fun with changing the background of your pictures on your iPhone!

Williams Kane is a blogger and writer. He’s passionate about writing and connecting with the community, especially when it comes to sharing his ideas through writing.
I am a versatile author with a passion for exploring a wide range of topics on our multi-niche website. With a background in research and a love for writing, I bring a unique blend of expertise to our platform.
My journey began in the world of science, where I earned a degree in biology and developed a deep fascination for the natural world. This background enables me to delve into topics related to ecology, environmental conservation, and the wonders of the animal kingdom.
However, my curiosity knows no bounds, and I have ventured into various other niches as well. From technology trends and digital innovations to health and wellness tips, I strive to provide well-researched and engaging content that informs and entertains our diverse audience.
Furthermore, my dedication to staying current with the latest developments in each niche ensures that our readers receive up-to-date and reliable information. Whether it’s deciphering complex scientific concepts or simplifying tech jargon, I take pride in making complex subjects accessible to all.
Join me on our multi-niche journey, where we explore the depths of knowledge and share insights on a multitude of topics to inspire, educate, and entertain.


