To use the microphone on an Android TV, first you need to install a compatible voice recognition app such as Google Voice. Once installed, open the app and follow any instructions provided to set up voice recognition. When ready, press the microphone button on your remote or controller and speak into it clearly.
Your spoken words will be translated into text that can be used in various apps such as search engines, video streaming services and other interactive media applications available for your device. The process of using a microphone with an Android TV is simple but may vary depending on what type of mic you’re using or which voice recognition app you have installed.
Table of Contents
How Do I Use the Microphone on My Android Tv? Step by Step Guide
Using the microphone on your Android TV can vary slightly depending on the brand and model of your TV. However, I can provide you with a general guide that should cover most Android TVs. Please note that the steps might be slightly different for your specific TV, so refer to your TV’s user manual for accurate instructions.
Step-by-Step Guide:
Check Microphone Availability:
Ensure that your Android TV remote control has a built-in microphone. Not all remotes have this feature.
Pair Remote with TV:
If your remote isn’t already paired with your TV, follow the pairing instructions provided by your TV manufacturer.
Enable Microphone Access:
- Go to your TV’s settings menu. You can usually access this by pressing the “Settings” or “Gear” icon on your remote.
- Navigate to the “Device Preferences” or “System” section, depending on your TV.
- Look for the “Accessibility” or “Remote & Accessories” option.
- Find and enable the “Use the microphone on the remote” or similar option.
Grant Permissions:
Some TVs may require you to grant permission for the microphone to be used. If prompted, accept the permissions.
Use Voice Search:
- Press the microphone button on your remote control. This button is often represented by a microphone icon or a dedicated button with a voice command symbol.
- Speak clearly into the microphone on the remote and state your command. Common commands include searching for content, launching apps, or controlling playback.
Troubleshooting:
- If voice commands are not working, ensure that the microphone is not obstructed and is functioning correctly. Check for any physical damage to the remote.
- Make sure your TV’s software is up to date. Manufacturers often release updates that may address performance issues.
- Consult your TV’s user manual for specific troubleshooting steps.
Additional Tips:
- Some Android TVs also support voice commands through external devices like Google Home. Ensure that your TV is linked to your Google account for a more seamless experience.
- If your TV has a voice-enabled remote app, you can also use your smartphone as a microphone.
Remember that the specific steps might vary, so it’s always a good idea to refer to your TV’s user manual or check the support resources on the manufacturer’s website for detailed and accurate instructions.
Check Your Microphone Settings Android Tv
To check your microphone settings on Android TV, you can follow these general steps:
Navigate to Settings:
- Use your remote control to go to the main menu on your Android TV.
- Look for a “Settings” or “Gear” icon, and select it.
Access Device Preferences:
Within the Settings menu, there should be an option like “Device Preferences” or “Device” settings. Select it.
Find Sound or Audio Settings:
Look for a section related to “Sound” or “Audio” settings.
Microphone Settings:
Check if there’s an option for “Microphone” or “Voice” settings. Select that option.
Adjust Microphone Settings:
Inside the Microphone settings, you may find options to enable or disable the microphone, adjust sensitivity, or manage other related settings.
Keep in mind that the exact steps and names of the options might vary depending on the version of Android TV and the manufacturer. If you have a specific issue or if you’re unable to find the microphone settings, referring to the user manual for your particular Android TV model can be helpful.
Android TV remote microphone not working – Fixed!!
Using the microphone on your Android TV is easy and convenient. The first step is to connect a compatible external microphone to your Android TV device, such as via Bluetooth or USB. Once connected, you can use the microphone for voice search, dictation in text fields, and other voice commands.
To access these features simply select the mic icon from the home screen or press and hold the “Microphone” button on your remote control while speaking into the microphone.
Android Tv Microphone Not Working
Android Tv Voice Commands List
Android TV supports voice commands through the Google Assistant. Voice commands can vary based on your location, language settings, and the version of Android TV you’re using. Keep in mind that there might have been updates or changes since then. Here is a general list of voice commands that were supported on Android TV:
Basic Navigation:
- “Go to [app or service name].”
- “Open [app or service name].”
- “Show me my apps.”
- “Go home.”
- “Go back.”
Search:
- “Search for [content].”
- “Find [movie/TV show].”
- “What’s the weather like?”
- “Search for [topic] on YouTube.”
Content Control:
- “Play [movie/TV show].”
- “Pause.”
- “Resume.”
- “Stop.”
- “Rewind [X] minutes.”
- “Fast forward [X] minutes.”
- “Skip [X] seconds.”
Volume and Settings:
- “Set volume to [X].”
- “Mute the volume.”
- “Turn off.”
- “Turn on.”
Information:
- “What’s on my calendar?”
- “What’s the latest news?”
- “Tell me a joke.”
Device Control:
- “Turn on the lights.”
- “Set the thermostat to [X] degrees.”
- “Show me the front door camera.”
General Commands:
- “What can you do?”
- “Help.”
Remember that these commands can be adapted based on the specific apps and devices connected to your Android TV. Additionally, Google regularly updates and expands the capabilities of the Google Assistant, so there might be new commands or improvements that have been introduced since my last update.
To initiate voice commands, you typically use the dedicated voice button on your remote control or say the wake word followed by your command (e.g., “Hey Google” or “Okay Google”). Keep your device connected to the internet for the best experience with voice commands as many of them rely on online services.
Android Tv Google Assistant
Android TV with Google Assistant is a powerful way to access your favorite content and control your smart home devices. With voice search and direct integration with the Google Assistant, you can easily find what you want quickly, such as finding specific shows on streaming services or launching apps like Netflix. Additionally, it has full compatibility with Chromecast so that you can cast videos from your phone directly to your TV.
Android Tv Google Assistant Not Working
Wireless Mic for Android Tv
Wireless microphones are a great way to enhance your Android TV viewing experience. They allow you to easily connect and control audio from any source, such as streaming services or digital media players. With a wireless mic, you can increase the volume of background music while watching movies or listening to podcasts without disturbing others in the room.
Plus, most models are compatible with both Bluetooth and Wi-Fi networks so you can access audio content wherever you may be.
Google Assistant for Android Tv Apk
Google Assistant for Android TV APK is an app that helps you control your Android TV with just your voice. With Google Assistant, you can easily search, launch apps, and control other connected devices all using natural language commands. The app also allows you to create custom routines so that you can quickly access multiple tasks at once with a single command.
This makes controlling your smart home easier than ever before!
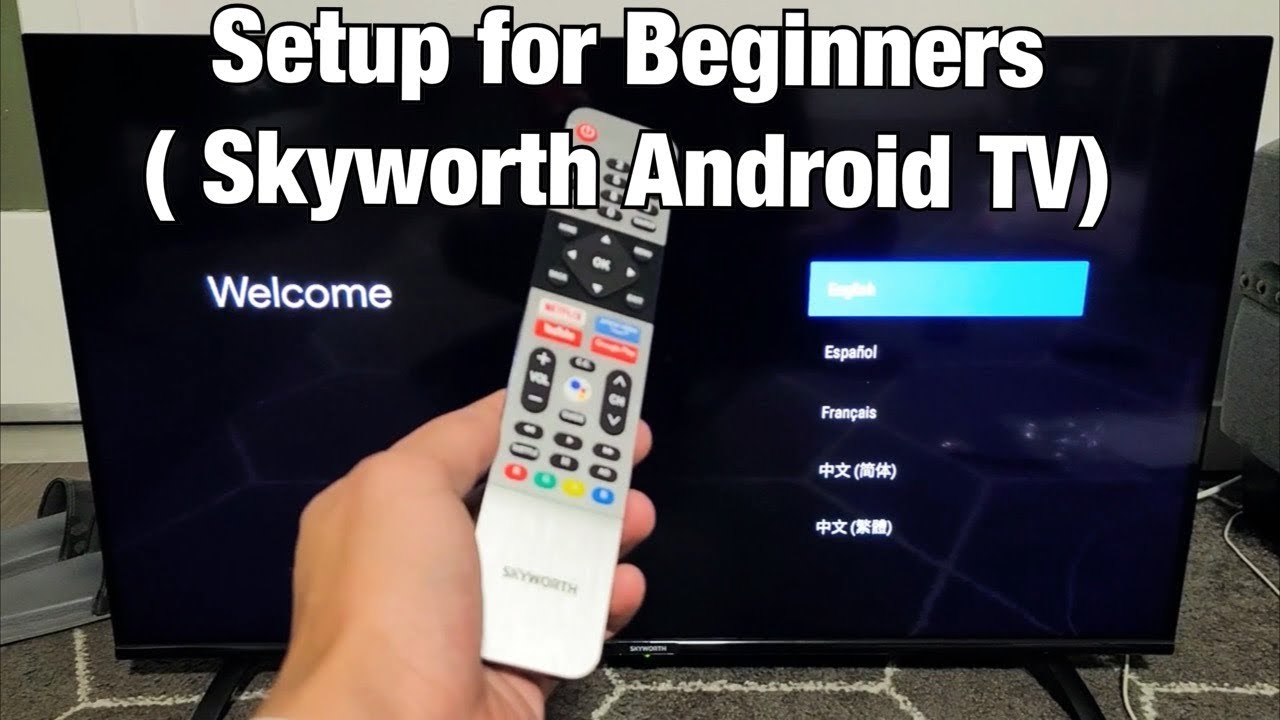
Credit: www.youtube.com
How Do I Talk to My Android Tv?
Talking to your Android TV is easy! All you need is a compatible voice assistant, such as Google Assistant or Alexa. Once you’ve set up the voice assistant on your smartphone or mobile device, simply say “Ok Google” or “Alexa” followed by a command like “Play Netflix.”
You can also use the remote control that comes with many Android TVs to issue commands directly from your couch. Additionally, some Android TVs come with their own built-in microphone and speaker system so you can talk to them without having to download any additional apps.
Android Tv, Voice Search Not Working
How Do I Use an External Microphone on My Android Tv?
If you want to use an external microphone on your Android TV, you’ll need to make sure it has a 3.5mm jack port or USB connection. Once the mic is connected, go into the settings of your Android TV and select “Sound” then “Input”. From there, make sure that “External Microphone” is selected as the input source for sound from your Android TV.
It’s also important to note that not all Android TVs have this feature so check with your device manufacturer for specific instructions about how to set up an external microphone on their particular product.
How Do I Use the Microphone on My Smart Tv?
Using the microphone on your smart TV is easy and convenient. To get started, first locate the ‘microphone’ icon or label on your remote control. Once you have located this button, press it to activate the built-in microphone in your Smart TV.
You may need to hold down this button for several seconds before you hear a beep indicating that it has been activated. After activating the microphone, you can speak into it directly or use an external device such as a headset with a mic attached to interact with your Smart TV’s voice commands. Be sure to adjust any volume settings so that your voice commands can be heard clearly by the TV.
Where is the Microphone on Android Tv Remote?
The microphone on Android TV remote can be found in the top center of the remote, either as a button or etched into the surface. To use it, press and hold down the button for 2 seconds until you hear a chime indicating that your voice command is being recorded. You can also access Google Assistant by pressing and holding down the home button located at the bottom of your remote control.
With this feature, you’ll be able to quickly search for content, launch apps and much more simply by speaking into your remote’s microphone.
Recommended Some Microphones for Android Tv
When it comes to choosing a microphone for Android TV, you’ll want to consider the compatibility, ease of use, and the specific use case. Here are some microphones that are commonly recommended for use with Android TV:
Logitech K600 TV Keyboard with Integrated Touchpad and D-Pad:
This is a multifunctional keyboard with a built-in microphone. It’s designed for smart TVs and can work well with Android TV devices.
Rii K18 Wireless Keyboard with Touchpad:
Another wireless keyboard with a touchpad that works well with Android TV. It’s compact and has a built-in microphone.
Fifine USB Microphone K669:
If you’re looking for a standalone USB microphone, the Fifine K669 is a popular and affordable option. It’s a plug-and-play microphone that should work with most Android TV devices that support USB accessories.
Blue Yeti Nano:
The Blue Yeti Nano is a compact USB microphone known for its excellent sound quality. It’s easy to set up and can be a good choice if you want higher audio quality for voice commands or online communication.
Anker PowerConf S3 Bluetooth Speakerphone:
If you need a microphone for video conferencing or voice commands, the Anker PowerConf S3 is a Bluetooth speakerphone that can connect to your Android TV. It has multiple microphones for clear voice pickup.
Remember to check the compatibility of the microphone with your specific Android TV model, as some devices may have limitations on the types of accessories they support. Additionally, if your Android TV has Bluetooth capabilities, you can explore wireless Bluetooth microphones or headsets as well. Always check user reviews and product specifications to ensure the microphone meets your requirements.
FAQ of How Do I Use the Microphone on My Android Tv
Q1: How do I enable the microphone on my Android TV?
A1: To enable the microphone on your Android TV, navigate to the settings menu. Look for “Remote & Accessories” or a similar option, depending on your TV model. Find the microphone settings and ensure it’s turned on.
Q2: How can I use voice search with the microphone on my Android TV remote?
A2: Hold down the microphone button on your remote and speak clearly into the microphone. You can use voice commands to search for content, open apps, or control various functions on your Android TV.
Q3: Can I control other smart devices with the microphone on my Android TV?
A3: Yes, if your Android TV supports it, you can use the microphone to control compatible smart home devices. Make sure your smart devices are linked to your Google account, and use voice commands to control them through your TV.
Q4: Is there a specific app for voice commands on Android TV?
A4: Typically, Android TV uses the Google Assistant for voice commands. You can access it by pressing the microphone button on your remote or by saying, “Hey Google” followed by your command.
Q5: How do I adjust the microphone sensitivity on my Android TV?
A5: Check your TV’s settings for microphone sensitivity adjustments. Navigate to the microphone or voice control settings and look for options to adjust sensitivity levels. This may vary depending on the TV model and software version.
Q6: Can I use voice commands in different languages on my Android TV?
A6: Yes, Google Assistant, which powers voice commands on Android TV, supports multiple languages. You can change the language settings in the Google Assistant settings on your TV to use voice commands in your preferred language.
Q7: Why is my microphone not working on Android TV?
A7: If your microphone is not working, check if it’s enabled in the settings. Ensure that your remote has working batteries. If the issue persists, restart your TV, update the system software, or check for any physical damage to the remote.
Q8: Are there privacy concerns with using the microphone on Android TV?
A8: Google Assistant processes voice commands to improve accuracy, which may involve storing audio data. You can review and manage your privacy settings in the Google Account settings on your TV and choose whether to save voice recordings.
Q9: Can I use voice commands while watching content on my Android TV?
A9: Yes, you can use voice commands to control various functions while watching content. Commands like “Pause,” “Play,” “Volume up,” and “Search for [content]” can be used to enhance your viewing experience.
Q10: Are there third-party apps that enhance voice control on Android TV?
A10: While Google Assistant is the primary voice control system, some apps may offer additional features. Check the Google Play Store on your Android TV for apps that enhance voice control or provide specialized voice commands.
Conclusion
In conclusion, using the microphone on your Android TV is a straightforward process that can be done in just a few steps. If you follow the detailed instructions provided in this blog post, you will be able to easily set up and use your microphone with your Android TV. With this setup, you’ll be able to enjoy voice-activated commands and other exciting features available with an Android TV.

Williams Kane is a blogger and writer. He’s passionate about writing and connecting with the community, especially when it comes to sharing his ideas through writing.
I am a versatile author with a passion for exploring a wide range of topics on our multi-niche website. With a background in research and a love for writing, I bring a unique blend of expertise to our platform.
My journey began in the world of science, where I earned a degree in biology and developed a deep fascination for the natural world. This background enables me to delve into topics related to ecology, environmental conservation, and the wonders of the animal kingdom.
However, my curiosity knows no bounds, and I have ventured into various other niches as well. From technology trends and digital innovations to health and wellness tips, I strive to provide well-researched and engaging content that informs and entertains our diverse audience.
Furthermore, my dedication to staying current with the latest developments in each niche ensures that our readers receive up-to-date and reliable information. Whether it’s deciphering complex scientific concepts or simplifying tech jargon, I take pride in making complex subjects accessible to all.
Join me on our multi-niche journey, where we explore the depths of knowledge and share insights on a multitude of topics to inspire, educate, and entertain.




