To adjust the Chromebook Microphone Settings, click the clock in the bottom right corner, then click the “>” button next to the volume slider. Under “Input,” click and drag the slider for “Microphone (internal)” all the way up.
This will ensure that the microphone is set to its maximum volume. Additionally, if the microphone is not working, check the connection of any external devices and make sure they are not muted or set to the minimum volume level.
By following these steps, you can easily adjust and troubleshoot microphone settings on a Chromebook.
Table of Contents
Understanding The Importance Of Chromebook Microphone Settings
Chromebooks are known for their versatility and convenience, making them a popular choice for various activities such as video calls, online classes, gaming, and content creation.
However, one often overlooked aspect of using a Chromebook is the microphone settings. Properly configuring your Chromebook’s microphone settings is crucial for optimizing audio quality and ensuring an exceptional audio experience.
Importance of Optimal Audio Quality for Various Activities
Whether you are attending virtual meetings, recording podcasts, or engaging in online gaming, audio quality plays a vital role in your overall experience.
Having clear and crisp audio enhances communication, immersion, and engagement during these activities. By understanding and optimizing your Chromebook’s microphone settings, you can achieve optimal audio quality for different scenarios.
Impact of Microphone Settings on Audio Experience
The microphone settings on your Chromebook directly impact the audio experience. Properly configuring settings such as volume level, input sensitivity, and noise cancellation can make the difference between muffled, distorted audio and crystal-clear, professional sound.
Adjusting these settings according to your environment and activity ensures that your voice is captured accurately and background noise is minimized.
When participating in video conferences or online classes, having a well-configured microphone ensures that your voice is easily heard by others and that you can actively engage in discussions without any audio interruptions.
Similarly, when streaming gameplay or recording podcasts, optimal microphone settings enhance the quality of your content, making it more enjoyable for your audience.
To achieve the best audio experience on your Chromebook, it’s essential to familiarize yourself with the microphone settings available. Some key settings to consider include microphone volume, sensitivity, noise reduction, and echo cancellation.
Experimenting with these settings and finding the right balance can improve the overall audio quality of your Chromebook.
Understanding the importance of Chromebook microphone settings is crucial for optimizing audio quality during various activities. By adjusting the settings according to your needs, you can enhance communication, engagement, and immersion, creating a more enjoyable experience for yourself and those you interact with.
Take the time to explore and configure your Chromebook’s microphone settings, and you’ll be amazed by the difference it makes in your audio.
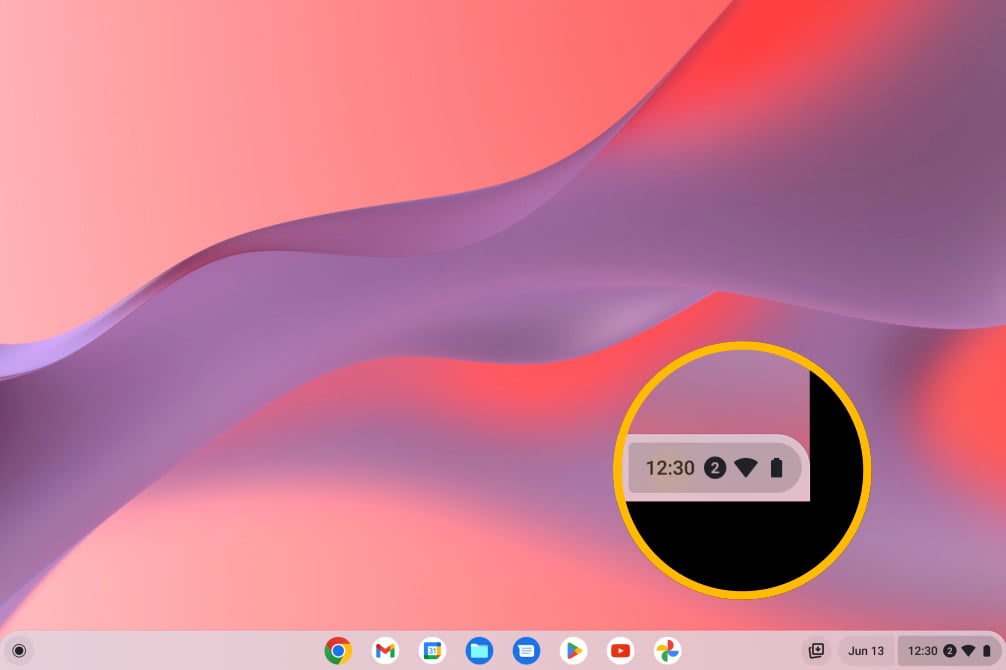
Credit: www.google.com
Chromebook Microphone Settings Step By Step Guide
Configuring microphone settings on a Chromebook is a straightforward process. Here’s a step-by-step guide:
Adjust Microphone Settings on a Chromebook:
- Open Settings:
- Click on the system clock in the bottom-right corner of the screen.
- In the pop-up, click on the gear-shaped icon to access “Settings.”
- Navigate to “Advanced Settings”:
- In the Settings menu, scroll down and click on “Advanced” at the bottom of the left sidebar.
- Go to “Privacy and Security”:
- Under the “Advanced” section, find and click on “Privacy and security.”
- Access “Site Settings”:
- Look for the “Site settings” section and click on it.
- Find and Open “Microphone Settings”:
- In the Site Settings, locate the “Microphone” option. Click on it to access microphone settings.
- Review and Adjust Permissions:
- You will see a list of websites that have requested access to your microphone. Review and adjust the settings for each site as needed.
- You can change the setting to “Allow,” “Block,” or “Ask before accessing.”
- Adjust Microphone Input Level:
- For more advanced microphone settings, click on the “Sound” section in the left sidebar.
- Here, you can adjust the input volume for your microphone using the slider under “Input.”
- Test the Microphone:
- To ensure that your microphone is working correctly, you can use the built-in test feature.
- In the Settings, navigate to “Sound” and then click on “Test your microphone” under the Input section.
- Check Browser Settings:
- If you are specifically concerned with microphone settings for web applications, check the microphone settings within your browser.
- For example, in Google Chrome, click on the three dots in the top-right corner, go to “Settings,” and then find “Privacy and security” > “Site Settings” > “Microphone.”
- Restart If Necessary:
- If you make changes to microphone settings and they don’t take effect immediately, consider restarting your Chromebook to apply the changes.
Information Source:
For the most accurate and up-to-date information, please refer to the official Chrome OS support documentation or the user manual for your specific Chromebook model. Google regularly updates Chrome OS, and the interface may evolve over time.
You can find official Chrome OS support documentation on the Chromebook Help website.
Please check for any specific instructions related to your Chromebook model or the version of Chrome OS it is running. If you have a newer Chromebook or if there have been updates to Chrome OS since my last knowledge update, there might be changes to the interface or additional features.
Remember, the steps provided here are general guidelines, and your specific Chromebook may have a slightly different process.
Adjusting Microphone Volume On Chromebook
Step-by-step Guide to Adjusting Microphone Volume
To ensure optimal audio quality during video calls or voice recordings on your Chromebook, it is essential to adjust the microphone volume properly. Follow these simple steps to adjust the microphone volume on your Chromebook:
- Start by locating the volume control icon in the bottom right corner of your Chromebook’s screen. It resembles a small speaker or bell icon.
- Click on the volume control icon, and a quick settings menu will appear.
- To access the microphone volume settings, click on the arrow icon (>) located to the right of the volume slider.
- Within the expanded menu, you will see various audio-related options. Look for the “Input” section and locate the “Microphone (internal)” option.
- Click and drag the slider associated with the “Microphone (internal)” option to adjust the microphone volume. Drag the slider towards the right to increase the volume and towards the left to decrease it. For optimal results, drag the slider to the maximum position.
- Once you are satisfied with the microphone volume level, you can close the quick settings menu and start using your Chromebook’s microphone.
Locating the Microphone Settings
To adjust the microphone settings on your Chromebook, be sure to follow these steps:
- Click on the clock icon located in the bottom right corner of your Chromebook’s screen. This will open the quick settings menu.
- Locate and click on the arrow icon (>) situated to the right of the volume slider.
- Within the expanded menu, you will find the “Input” section, where the microphone settings are located.
- Now, you can adjust the microphone volume by dragging the slider associated with the “Microphone (internal)” option.
Techniques for Optimizing Microphone Volume
To ensure the best audio quality while using your Chromebook’s microphone, consider the following techniques:
- Test the microphone volume by recording a short audio clip or initiating a video call with a friend. Make adjustments to the volume settings if necessary.
- Avoid covering the microphone with your hand or any other objects, as this can muffle the sound quality.
- Ensure that you are in a quiet environment while using the microphone to minimize background noise interference.
- Position yourself at an appropriate distance from the microphone to achieve clear and balanced audio.
- Regularly clean the microphone area to remove any dust or debris that may affect performance.
By following these guidelines, you can optimize the microphone volume on your Chromebook and enjoy crystal-clear audio during your online activities. Remember to experiment with different volume levels to find the one that works best for you.
Acer Chromebook Microphone Settings
Chromebook Microphone Test
While I can’t directly perform a microphone test on your Chromebook, I can guide you through the process of testing your microphone. Please note that the steps might vary slightly depending on your specific Chromebook model and the Chrome OS version. Here’s a general guide:
- Access Settings:
- Click on the time in the bottom right corner of your screen to open the system menu.
- Click on the gear-shaped icon to open “Settings.”
- Navigate to Sound Settings:
- In the Settings menu, find and click on the “Sound” section. This might be under “Advanced” or a similar category depending on your Chrome OS version.
- Choose Input Device:
- Look for the “Input” section, which is where you can manage your microphone settings.
- Make sure your microphone is selected as the input device. You might see the microphone listed by name.
- Test the Microphone:
- There may be a test button or an input level indicator that you can use to test your microphone. Speak into the microphone, and you should see the input level indicator responding.
- Use a Web App for Testing:
- Open a web app that uses your microphone, such as Google Meet or an online voice recorder.
- Start a test meeting or use the voice recorder to check if your microphone is working. You can find online voice recorder websites that allow you to record your voice and play it back for testing.
- Check Permissions:
- Ensure that the website or app you’re using for testing has the necessary permissions to access your microphone. You can manage these permissions in the Chrome browser settings.
- Restart Your Chromebook:
- Sometimes, a simple restart can resolve issues. Try restarting your Chromebook and then test the microphone again.
If you encounter any issues during this process or if your Chromebook doesn’t recognize the microphone, it’s possible that there may be a hardware problem. In such cases, you may want to contact the Chromebook manufacturer’s support or seek assistance from the place of purchase.
Configuring Microphone Input Device On Chromebook
When it comes to using a Chromebook, configuring the microphone input device is essential for smooth communication and recording.
Whether you are using it for video conferencing, recording audio, or simply chatting with friends, having the correct microphone settings on your Chromebook is important.
In this article, we will guide you through the process of locating and accessing the microphone input device settings, selecting the appropriate input device, and troubleshooting common microphone input device issues.
Locating and accessing microphone input device settings
If you are wondering where to find the microphone input device settings on your Chromebook, the process is quite simple. Follow these steps:
- Click on the clock located in the bottom right corner of your Chromebook screen to open the quick settings menu.
- Look for the “>” button located to the right of the volume slider and click on it.
- Under the “Input” section, you will find the “Microphone (internal)” option.
Note: If you are using an external microphone, it will be listed under the “Input” section as well.
Selecting the appropriate input device
Once you have accessed the microphone input device settings, it is crucial to select the correct input device. Follow these steps:
- If you are using an external microphone, make sure it is correctly connected to the audio jack of your Chromebook.
- Check the volume settings of the external device to ensure it is not set to the minimum or muted.
- Drag the slider for the microphone input device until it is all the way up to ensure optimal microphone volume.
Note: Make sure to test your microphone after adjusting the settings to ensure it is working properly.
Troubleshooting common microphone input device issues
If you are experiencing issues with your microphone input device on your Chromebook, try these troubleshooting tips:
- Check the connection of any external microphones and ensure they are securely plugged into the audio jack.
- Verify that the volume settings of external devices are not set to the minimum or muted.
- Restart your Chromebook to refresh the system and settings.
- Update your Chromebook’s operating system to the latest version to ensure compatibility.
- Try using a different microphone or headset to see if the issue persists.
By following these steps and troubleshooting tips, you can ensure that your microphone input device on your Chromebook is properly configured for optimal performance. Remember to regularly check and adjust your microphone settings as needed for different applications and environments.
How To Turn On Microphone On Chromebook
To turn on the microphone on a Chromebook, you can follow these steps:
- Click on the System Tray:
- Look at the bottom-right corner of your screen, where you’ll find the system tray (shelf). It’s where your account picture, battery, and Wi-Fi icons are located.
- Access Settings:
- Click on the time in the bottom-right corner to open the system menu.
- In the menu that appears, click on the gear icon to open the Settings.
- Navigate to Advanced Settings:
- Scroll down and click on “Advanced” to reveal more settings.
- Access Site Settings:
- Under the “Privacy and security” section, find and click on “Site settings.”
- Find Microphone Settings:
- Look for the “Microphone” section in the Site settings. Here, you can manage the microphone settings for different websites.
- Toggle Microphone Permissions:
- You’ll see a list of websites that have requested microphone access. You can toggle the switch next to each site to allow or block microphone access.
- Access Global Microphone Settings (Optional):
- If you want to manage the microphone settings globally, you can click on the “Content” section in the left sidebar and then click on “Microphone.”
- Adjust Microphone Settings:
- Here, you can adjust the global microphone settings for your Chromebook. Make sure that the microphone is set to “Ask before accessing” or “Allow.”
- Test the Microphone:
- Once you’ve adjusted the settings, you can test your microphone by opening an app or website that requires microphone access.
Keep in mind that these instructions might vary slightly depending on the Chromebook model and the version of Chrome OS. If you are using a specific app that requires microphone access, you may also need to check the app’s settings for microphone permissions.
If you’re still having trouble, make sure your microphone is properly connected (if it’s an external microphone), and check if there are any physical mute switches on your device. Additionally, ensure that your Chromebook is running the latest version of Chrome OS for the most up-to-date features and improvements.
Where Is Microphone On Chromebook
The location of the microphone on a Chromebook can vary depending on the model. However, here are some general guidelines:
- Integrated Microphone:
- Many Chromebooks have an integrated microphone located near the webcam. The webcam is usually positioned above the screen, so the microphone may be in that vicinity as well.
- Microphone Symbol:
- Look for a small icon or symbol on your Chromebook’s keyboard that represents a microphone. This symbol is often located on one of the function keys (F keys) and may be accompanied by other icons like speaker or camera symbols.
- Settings:
- You can also check the system settings on your Chromebook to find information about the microphone. Go to “Settings” and then look for the “Sound” or “Audio” section. This may provide details about the microphone and its settings.
- Peripheral Microphones:
- If you are using an external microphone, it will be connected to one of the USB ports or the audio jack. In this case, the microphone itself will not be on the Chromebook but will be a separate device.
- User Manual:
- If you have the user manual for your specific Chromebook model, it should provide information on the location of the microphone.
If you’re still having trouble locating the microphone, you can provide the model name or number of your Chromebook, and I can try to provide more specific information based on that.
Applying Audio Effects To Enhance Microphone Performance
Overview of audio effects available on Chromebook
On Chromebook, there are various audio effects available that can be applied to enhance the microphone performance. These effects include EQ (Equalizer), Noise Suppression, and Automatic Gain Control (AGC). Each effect serves a different purpose and can greatly improve the quality of your audio recordings or video calls.
Optimizing microphone performance using audio effects
To optimize the performance of your microphone on Chromebook, you can apply audio effects such as EQ, Noise Suppression, and AGC. EQ allows you to adjust the frequencies of your audio, ensuring that it sounds balanced and clear.
Noise Suppression helps to reduce background noise, making your voice stand out more. AGC automatically adjusts the gain levels of your microphone to ensure a consistent volume level.
By applying these audio effects, you can significantly improve the quality and clarity of your microphone recordings or video calls on Chromebook, making your voice sound professional and reducing any distractions caused by ambient noise.
Tips for selecting and applying the right audio effects
When selecting and applying audio effects on Chromebook, it’s important to choose the right settings for your specific needs. Here are some tips to help you make the most out of these effects:
1. Experiment with different EQ settings: Adjusting the frequencies using the EQ effect can help you find the sweet spot that enhances the clarity and richness of your voice. Start with a neutral setting and make slight adjustments to find the optimal balance.
2. Adjust the Noise Suppression level: Depending on the environment you’re in, you may need to increase or decrease the Noise Suppression level. Lower levels can help retain more details in your audio, while higher levels can effectively eliminate background noise.
3. Fine-tune the AGC settings: Automatic Gain Control is handy for maintaining consistent volume levels, but it’s essential to ensure that it’s not set too high, as it may introduce unwanted distortion or clipping. Find the right balance that keeps your voice clear and avoids sudden loud spikes.
4. Monitor and test your audio: After applying the audio effects, don’t forget to monitor your audio by recording a sample or making a test call. This will help you evaluate the results and make any necessary adjustments to achieve the desired outcome.
Remember, it’s crucial to select and apply the right audio effects for your specific needs. By following these tips and experimenting with different settings, you can enhance the performance of your microphone on Chromebook and ensure a more professional and enjoyable audio experience.
Chromebook Microphone Not Working
If your Chromebook microphone is not working, there are several steps you can take to troubleshoot and resolve the issue. Here are some general suggestions:
- Check Physical Connections:
- Ensure that your microphone is properly connected to the Chromebook, especially if it’s an external microphone.
- If you’re using a built-in microphone, make sure there is no physical damage to it.
- Restart Your Chromebook:
- Sometimes, a simple restart can resolve hardware and software issues.
- Check Microphone Settings:
- Click on the clock in the bottom-right corner of the screen.
- Click on the gear icon to open the settings.
- Scroll down and click on “Advanced” to expand the menu.
- Under “Accessibility,” click on “Manage accessibility features.”
- Check the microphone settings to make sure the correct microphone is selected.
- Update Chrome OS:
- Make sure your Chromebook is running the latest version of Chrome OS.
- Go to Settings > About Chrome OS > Check for updates.
- Test the Microphone:
- Open the Chrome browser and go to the Mic Test website or use any other online microphone testing tool to check if the microphone is working.
- Check App Permissions:
- If the issue is specific to certain apps, check their settings to ensure they have permission to access the microphone.
- Powerwash (Factory Reset):
- As a last resort, you can perform a Powerwash, which is a factory reset for Chromebooks. Keep in mind that this will erase all local data on your Chromebook.
- Go to Settings > Advanced > Reset settings > Powerwash > Restart.
- Check for Physical Damage:
- If you are using an external microphone, check for any physical damage to the cable or the microphone itself.
- Try Another User Account:
- Create a new user account on your Chromebook and see if the microphone works with the new account. This can help determine if the issue is specific to your user profile.
- Contact Support:
- If none of the above solutions work, you may want to contact the Chromebook manufacturer’s support or the retailer where you purchased the device for further assistance.
If the issue persists after trying these steps, it’s possible that there could be a hardware problem with the microphone, and you may need professional assistance to diagnose and fix the problem.
Troubleshooting Microphone Issues On Chromebook
Having trouble with your microphone on your Chromebook? Don’t worry, we’ve got you covered. In this section, we will identify common microphone issues and provide you with steps to resolve them. Whether your microphone is not working at all or the sound quality is poor, we’ll help you troubleshoot and fix the problem.
Identifying and resolving common microphone issues
If you’re facing microphone issues, the first step is to identify the problem. Here are some common problems you might encounter:
- No sound from the microphone
- Low audio quality
- Microphone not detected
To resolve these issues, follow these steps:
- Check hardware and connections
- Update audio drivers and software
Checking hardware and connections
Before troubleshooting any software issues, it’s essential to check the hardware and connections. Follow these steps:
- Make sure your microphone is properly connected to the audio jack of your Chromebook.
- If you’re using a headset, try unplugging and re-plugging the external device.
- Ensure that the volume settings of the external devices are not set to the minimum or muted.
Updating audio drivers and software
If the hardware and connections are fine, the next step is to update your audio drivers and software. Here’s how:
- Click the clock in the bottom right corner of your Chromebook to open the quick settings menu.
- Next to the volume slider, click the “>” button.
- Under “Input,” click and drag the slider for “Microphone (internal)” until it is all the way up.
After following these steps, your microphone should work properly. If the issue persists, you may need to further troubleshoot or seek professional assistance.
By following these troubleshooting steps for microphone issues on your Chromebook, you can ensure that your microphone is working optimally and enjoy clear and crisp audio during calls and recordings.
Fine-Tuning Microphone Settings For Specific Applications
When it comes to using a Chromebook, having the ability to adjust the microphone settings for specific applications can greatly enhance your overall experience. Whether you’re using video conferencing applications, recording and streaming content, or utilizing voice recognition software, optimizing your microphone settings can make a significant difference in the clarity and performance of your audio. In this blog post, we will explore how to fine-tune your microphone settings for different applications to ensure high-quality sound capture.
Adjusting Microphone Settings for Video Conferencing Applications
Video conferencing has become increasingly popular, especially in today’s remote work and virtual learning environments. To ensure clear communication during video calls, adjusting the microphone settings on your Chromebook is essential. Here are a few steps to optimize your microphone settings for video conferencing applications:
- Click on the clock icon located in the bottom right corner of your Chromebook to access the quick settings menu.
- To the right of the volume slider, click the “>” button.
- Under “Input,” locate the “Microphone (internal)” option.
- Drag the slider all the way up to maximize the microphone volume.
By following these simple steps, you can ensure that your voice is heard clearly during video conferences, eliminating any audio-related issues that may arise.
Enhancing Microphone Performance for Recording and Streaming
Whether you’re a content creator or simply enjoy recording and streaming audio on your Chromebook, optimizing the microphone performance is crucial. Here are a few recommendations to enhance your microphone performance for recording and streaming:
- Make sure you are in a quiet environment to minimize background noise.
- Consider using an external microphone for improved audio quality.
- Adjust the microphone input volume in the audio settings to find the optimal level.
By following these steps, you can achieve higher-quality recordings and streams with better sound clarity and reduced background noise interference.
Optimizing Microphone Settings for Voice Recognition
If you rely on voice recognition software for tasks such as dictation or voice commands, optimizing your microphone settings is crucial to ensure accurate and efficient performance. Here are some tips to optimize your microphone settings for voice recognition:
- Ensure that your Chromebook’s microphone is positioned correctly and not obstructed.
- Adjust the microphone input volume to achieve an optimal balance between your voice and background noise.
- Consider using a headset or external microphone for improved accuracy.
By implementing these optimizations, you can enhance the accuracy of voice recognition software, allowing for seamless and efficient communication with your Chromebook.
In conclusion, fine-tuning your microphone settings for specific applications on your Chromebook is essential to achieve optimal audio performance. Whether you’re engaging in video conferencing, recording and streaming content, or utilizing voice recognition software, following these guidelines will help you optimize your Chromebook’s microphone settings for each use case.
Best Practices For Chromebook Microphone Maintenance
Your Chromebook’s microphone is a vital component that allows you to communicate, record audio, and use voice commands effectively. To ensure optimal performance and longevity, it’s important to maintain and care for your microphone properly. In this section, we will discuss the best practices for cleaning and maintaining the microphone hardware, avoiding common mistakes that can damage the microphone, and regularly updating audio settings and drivers.
Cleaning and maintaining the microphone hardware
A clean microphone ensures clear and crisp audio output. To maintain the microphone hardware, follow these simple steps:
- Before cleaning the microphone, ensure that your Chromebook is turned off and disconnected from any power source.
- Gently wipe the microphone opening with a soft, lint-free cloth to remove dust and debris.
- If the microphone is heavily soiled, you can moisten the cloth with a small amount of isopropyl alcohol or water. Avoid using excessive liquid that may damage the internal components.
- Make sure to dry the microphone thoroughly before turning on your Chromebook.
This regular cleaning routine will help prevent blockages and ensure optimal audio quality.
Avoiding common mistakes that can damage the microphone
It’s important to be cautious and avoid any actions that may damage your Chromebook’s microphone. Here are some common mistakes to avoid:
- Avoid exposing the microphone to excessive heat or extreme temperatures, as this can damage the sensitive components.
- Avoid dropping or mishandling the Chromebook, as this can cause physical damage to the microphone.
- Do not insert any sharp objects or foreign materials into the microphone opening, as this can cause irreparable damage.
- Be mindful of your surroundings and minimize exposure to loud noises that can potentially damage the microphone.
By avoiding these common mistakes, you can prolong the lifespan of your Chromebook’s microphone and ensure consistent audio performance.
Regularly updating audio settings and drivers
To optimize your Chromebook’s microphone performance, it’s crucial to regularly update audio settings and drivers. Follow these steps to ensure you have the latest updates:
- Open the Settings menu by clicking on the gear icon in the bottom right corner of your Chromebook’s screen.
- Scroll down and click on “Sound” to access the audio settings.
- Check for any available updates and install them if necessary.
- Similarly, ensure that the audio drivers are up to date by visiting the manufacturer’s website or using a trusted driver update software.
Regularly updating audio settings and drivers ensures compatibility with the latest software updates and improves the overall performance of your Chromebook’s microphone.
In conclusion, proper maintenance of your Chromebook’s microphone is essential for optimal audio quality and functionality. By following the best practices mentioned above, you can ensure the longevity and reliable performance of your microphone for all your audio needs.
Why Is My Chromebook So Quiet At Max Volume
If your Chromebook is experiencing low volume even when set to maximum, there could be several reasons for this issue. Here are some potential solutions to try:
- Check Volume Settings: Ensure that the volume on your Chromebook is indeed set to the maximum. You can adjust the volume by clicking on the volume icon in the bottom-right corner of the screen and dragging the slider to the right.
- Check App-specific Volume: Some applications have their own volume controls. Make sure the volume within the specific app you’re using is also set to the maximum.
- Restart Your Chromebook: A simple restart can sometimes resolve software-related issues. Reboot your Chromebook and check if the volume is back to normal.
- Check for Updates: Ensure that your Chromebook’s operating system and any installed apps are up to date. Sometimes, updates can include fixes for audio-related issues.
- Check for Chromebook Updates: Make sure your Chromebook’s firmware is up to date. To do this, go to Settings > About Chrome OS > Check for updates.
- Audio Output Device: If you’re using external speakers or headphones, make sure they are working correctly. Test them on another device to ensure the issue isn’t with the audio output device.
- Check Audio Settings: Go to Settings > Sound. Ensure that the correct output device is selected. Sometimes, the audio may be directed to a different output source.
- Powerwash: A Powerwash is a factory reset for Chromebooks. Keep in mind that this will erase all local data on your Chromebook, so make sure to back up important information. To Powerwash, go to Settings > Advanced > Powerwash.
- Check for Physical Damage: Ensure that there is no physical damage to your Chromebook’s speakers. If there’s any visible damage, you may need to contact the manufacturer for repairs.
- Contact Support: If none of the above solutions work, it’s advisable to contact the Chromebook’s manufacturer or Google Support for further assistance. There could be a hardware issue that requires professional attention.
Try these steps in sequence, and hopefully, one of them will resolve the issue with your Chromebook’s low volume.
How To Use Microphone On Chromebook Google Docs
Using a microphone on a Chromebook with Google Docs involves utilizing the built-in voice typing feature. Google Docs has a Voice Typing tool that allows you to speak into the microphone, and the text will be transcribed into your document. Here’s how you can use the microphone on your Chromebook with Google Docs:
- Open Google Docs:
- Open your Google Docs document by going to Google Docs and signing in with your Google account.
- Select Voice Typing:
- Click on “Tools” in the menu.
- Choose “Voice typing…” from the dropdown menu.
- Enable Microphone Access:
- A microphone icon will appear on the left side of your document. Click on it to enable voice typing.
- If it’s your first time using the microphone, you’ll need to grant permission for Google Docs to access your microphone. Click “Allow” when prompted.
- Start Speaking:
- Once the microphone is activated, start speaking. Your voice will be transcribed into text in real-time.
- Formatting and Editing:
- Use voice commands to format and edit your document. For example, you can say “new paragraph” to start a new paragraph or use commands like “select all,” “bold,” “italicize,” etc.
- Disable Voice Typing:
- To stop voice typing, click on the microphone icon again or say “Stop listening.”
It’s important to note that the accuracy of voice typing may vary depending on your pronunciation, background noise, and the quality of your microphone. Ensure that your microphone is working correctly, and speak clearly for the best results.
As for providing a source, Google’s features and interfaces can change over time, and there might not be a specific source document for using the microphone with Google Docs on a Chromebook. However, you can refer to the official Google Docs Help Center for any updated information or specific details related to voice typing. Additionally, exploring the Chromebook support resources on the Google Support site can provide insights into using hardware features like the microphone on your Chromebook.
Frequently Asked Questions On Chromebook Microphone Settings
How Do I Get My Microphone To Work On My Chromebook?
To get your microphone to work on your Chromebook, follow these steps:
1. Click the clock in the bottom right corner of your Chromebook.
2. In the quick settings menu, click the [>] button next to the volume slider.
3. Under “Input,” click and drag the slider for “Microphone (internal)” all the way up.
4. Now, your microphone should work properly.
Additionally, if you are using a headset, make sure it is correctly connected and check the volume settings on the external device to ensure they are not muted or set to the minimum level.
Where Are Microphone Settings On Chromebook?
To find the microphone settings on Chromebook, click the clock in the bottom right corner, click the arrow next to the volume slider, and adjust the slider under “Input – Microphone (internal). “
Why Isn’T My Microphone Working On Chromebook?
To fix microphone issues on Chromebook, click the clock in the bottom right corner. In the quick settings menu, click the [>] button next to the volume slider. Under “Input”, drag the microphone slider to the maximum. Make sure external devices are plugged in correctly and not muted.
What Is The Shortcut To Turn On The Microphone On A Chromebook?
To turn on the microphone on a Chromebook, click the clock in the bottom right corner. In the quick settings menu, click the [>] button next to the volume slider. Under “Input,” click and drag the slider for “Microphone (internal)” all the way up.
How do I change my microphone on Chrome?
To change your microphone in Chrome, follow these steps:
- Open Chrome and go to a website that requires microphone access (e.g., Google Meet or Zoom).
- Click on the padlock or “Secure” icon in the address bar.
- Select “Site settings” or “Permissions.”
- Find the “Microphone” setting and click the drop-down menu.
- Choose the microphone you want to use from the list.
- Refresh the page to apply the changes.
Note: If you can’t find the microphone setting, make sure the website is actively using your microphone. You can also go to Chrome settings by clicking the three dots in the top right, selecting “Settings,” then “Privacy and security,” and finally “Site settings.” “Source“
Conclusion
Adjusting the microphone settings on a Chromebook is a simple and straightforward process. By following a few easy steps, you can ensure that your microphone is working optimally for any video calls or recordings. Start by clicking on the clock in the bottom right corner, which brings up the quick settings menu.
Then, click the “>” button next to the volume slider. Under “Input,” locate the “Microphone (internal)” option and drag the slider all the way up. This will maximize the microphone volume. If you are using external devices like a headset, make sure they are properly connected and not set to minimum or muted volume levels.
By taking the time to adjust your Chromebook’s microphone settings, you can enhance the quality of your audio and have a better communication experience overall.
To change your microphone in Chrome, follow these steps:
- Open Chrome and go to a website that requires microphone access (e.g., Google Meet or Zoom).
- Click on the padlock or “Secure” icon in the address bar.
- Select “Site settings” or “Permissions.”
- Find the “Microphone” setting and click the drop-down menu.
- Choose the microphone you want to use from the list.
- Refresh the page to apply the changes.
Note: If you can’t find the microphone setting, make sure the website is actively using your microphone. You can also go to Chrome settings by clicking the three dots in the top right, selecting “Settings,” then “Privacy and security,” and finally “Site settings.”

Williams Kane is a blogger and writer. He’s passionate about writing and connecting with the community, especially when it comes to sharing his ideas through writing.
I am a versatile author with a passion for exploring a wide range of topics on our multi-niche website. With a background in research and a love for writing, I bring a unique blend of expertise to our platform.
My journey began in the world of science, where I earned a degree in biology and developed a deep fascination for the natural world. This background enables me to delve into topics related to ecology, environmental conservation, and the wonders of the animal kingdom.
However, my curiosity knows no bounds, and I have ventured into various other niches as well. From technology trends and digital innovations to health and wellness tips, I strive to provide well-researched and engaging content that informs and entertains our diverse audience.
Furthermore, my dedication to staying current with the latest developments in each niche ensures that our readers receive up-to-date and reliable information. Whether it’s deciphering complex scientific concepts or simplifying tech jargon, I take pride in making complex subjects accessible to all.
Join me on our multi-niche journey, where we explore the depths of knowledge and share insights on a multitude of topics to inspire, educate, and entertain.






