Google home microphone not working? Here’s what you need to know to troubleshoot the issue.
Google home is a smart speaker powered by ai, but sometimes its microphone may stop functioning properly. When this happens, it can be frustrating as it hinders the device’s primary function of voice commands and interactions. However, there are a few common reasons why the microphone may not be working, including a hardware issue, connectivity problems, or a software glitch.
We will explore some straightforward troubleshooting steps to fix the microphone problem on your google home device. By following the tips outlined below, you can hopefully resolve the issue and enjoy a seamless voice-controlled experience once again.
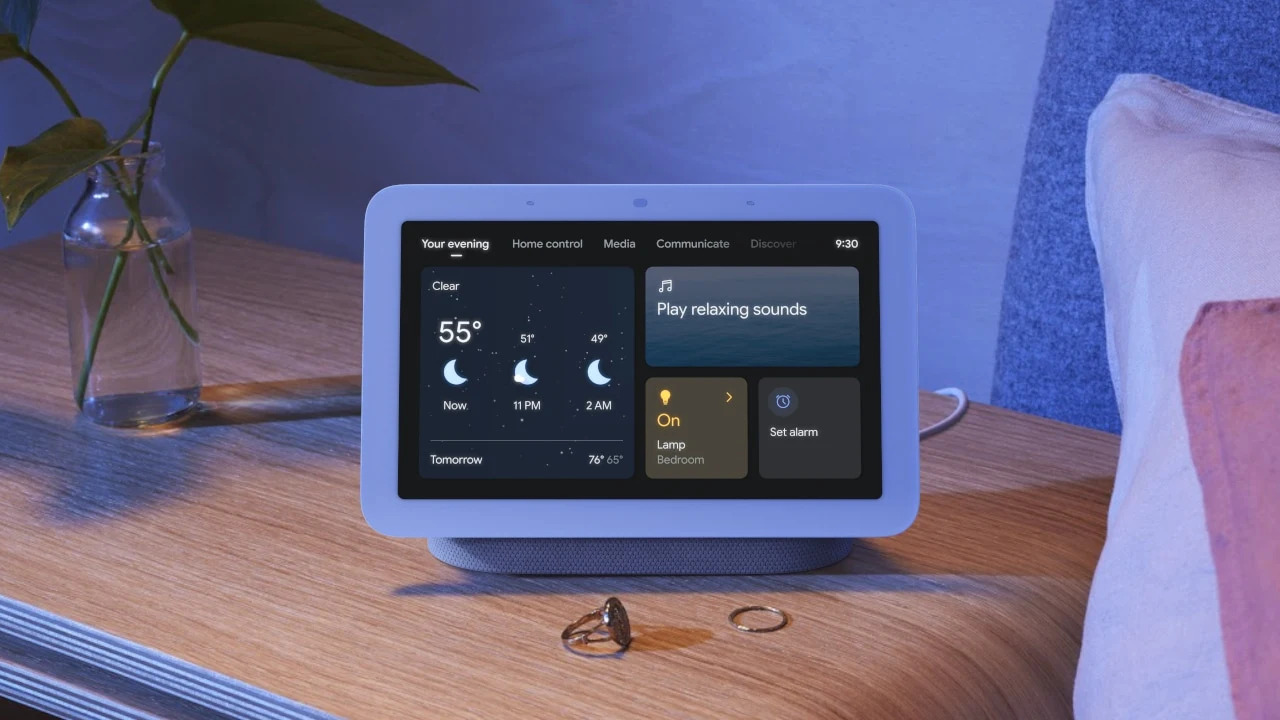
Credit: www.guidingtech.com
Table of Contents
Tips For Troubleshooting And Resolving Microphone Problems
Experiencing issues with your google home microphone? Don’t worry, we’ve got you covered! Here are some handy tips to help you troubleshoot and resolve microphone problems with your google home device.
Restart Your Google Home Device
Sometimes, a simple restart can work wonders in resolving microphone issues. Give your google home device a quick reboot by following these steps:
- Unplug your device from the power source.
- Wait for a few seconds, then plug it back in.
- Give it a moment to power up, and then test the microphone.
Check Your Wi-Fi Network Connection
A stable wi-fi network connection is crucial for the proper functioning of your google home device. So, make sure to check your network connection with these steps:
- Ensure that your wi-fi is working well and that other devices are connected without any issues.
- Move your google home device closer to the wi-fi router to ensure a stronger signal.
- If needed, try restarting your router to troubleshoot any network connectivity problems.
Ensure The Microphone Is Not Physically Obstructed
A physical obstruction can sometimes hinder the microphone’s performance. Double-check that there are no obstructions preventing your google home device from capturing your voice effectively:
- Remove any objects placed on or near the google home device that might be blocking the microphone.
- Clean the microphone area to ensure there is no dust or debris affecting its functionality.
Verify That The Microphone Is Enabled In Settings
It’s important to confirm that the microphone is enabled in your device settings. Follow these steps to ensure the microphone is properly enabled:
- Open the google home app on your smartphone or tablet.
- Tap on the device you’re experiencing microphone issues with.
- Check that the microphone permission is granted within the app settings.
- If necessary, adjust any settings related to the microphone or voice recognition.
Remember, these troubleshooting tips can help resolve common microphone problems with your google home device. If the issue persists, it might be worth reaching out to google support for further assistance.
Now that you have some useful steps to follow, go ahead and give them a try. Get your google home device back in top-notch shape and enjoy a seamless user experience with its amazing features!
Adjusting Google Home Settings
If you’re experiencing issues with the microphone on your google home device, there are a few settings you can adjust to troubleshoot the problem. Here are some steps you can take to get your google home microphone working properly:
Navigate To The Google Home App Settings:
- Open the google home app on your smartphone or tablet.
- Tap on the device you’re having trouble with.
- On the device settings page, locate and tap on “settings”.
- Scroll down to find the “voice and audio activity” option.
- Ensure that the toggle button is enabled to allow google to access your microphone.
Check The Microphone Volume Level:
- Open the google home app and select the device you’re having issues with.
- Tap on “settings”.
- Scroll down and tap on “volume settings”.
- Adjust the volume slider for the microphone to an appropriate level.
- Test the microphone by saying a command to your google home device.
Disable Any Conflicting Apps Or Features:
- Check if there are any other apps, such as voice-recording or calling apps, that might be conflicting with the google home microphone.
- Disable or uninstall any apps that may be causing interference.
- Restart your google home device and check if the microphone is working properly.
Reset The Google Home Device To Default Settings:
- Locate the physical reset button on your google home device.
- Press and hold the reset button for about 15 seconds.
- Release the button when you see the lights on the device flash.
- Wait for the device to reset and set up again.
- Once the setup is complete, check if the microphone is now functioning correctly.
By following these steps, you can troubleshoot and adjust the settings on your google home device to fix any issues with the microphone. Remember to periodically check for software updates for your device to ensure optimal performance.
Testing The Microphone With Built-In Utilities
Access The Google Home App’S Microphone Testing Tool
To troubleshoot microphone issues on your google home device, the google home app’s built-in microphone testing tool can be a helpful resource. With this tool, you can check if the microphone is working properly and detect any potential problems. Here’s how to access and utilize this useful feature:
- Open the google home app on your smartphone or tablet.
- Ensure that your mobile device is connected to the same wi-fi network as your google home device.
- Locate and tap on the “devices” tab at the bottom of the screen.
- Select the google home device you want to test.
- Tap on the settings icon (represented by a gear) in the top-right corner of the device’s card.
- Scroll down and select “voice and video calls.”
- Tap on “microphone” under the “speaker and microphone” section.
- Choose the “test” option to begin the microphone test.
During the microphone test, speak clearly and listen for the playback of your voice. If you can hear your voice, then the microphone is likely functioning properly. In case you encounter any issues, further troubleshooting may be necessary.
Interact With Google Home To Gauge Microphone Responsiveness
Another way to test the microphone on your google home device is by directly interacting with it. This method allows you to assess the responsiveness of the microphone during real-time usage. Follow these steps to evaluate the microphone’s performance:
- Wake up your google home device by saying the “hey google” or “ok google” wake words.
- After the device is activated, ask it a simple question or give it a command.
- Observe the response and check if the device accurately captures your voice and executes the requested action.
- Repeat the process with different commands to thoroughly assess the microphone’s responsiveness.
If google home takes longer to respond or fails to recognize your voice commands consistently, it could indicate a microphone issue.
Use Ambient Noise Detection Feature For Calibration
To ensure optimal microphone performance, google home offers an ambient noise detection feature that aids in calibration. This feature enables the device to adjust its microphone sensitivity based on the surrounding noise levels. Here’s how to utilize this feature:
- Open the google home app on your mobile device.
- Go to the “devices” tab and select the desired google home device.
- Tap on the settings icon (represented by a gear) in the top-right corner.
- Scroll down and choose “voice and video calls.”
- Under the “speaker and microphone” section, select “music and sound.”
- Find and enable the “calibrate” or “adapt to ambient noise” option.
By allowing google home to calibrate its microphone sensitivity, you enhance its ability to pick up voice commands accurately, even in noisier environments.
Ensuring that your google home microphone is functioning correctly is vital for a seamless user experience. Utilizing the built-in utilities like the microphone testing tool, interacting with the device, and calibrating with ambient noise detection can help diagnose and resolve any microphone-related issues.
Experiment with these methods to determine the root cause of the problem and take appropriate troubleshooting steps.
Optimizing Microphone Performance
To ensure your google home device delivers the best audio experience, it’s important to optimize the microphone performance. Here are some tips to help you fine-tune your setup:
Find The Ideal Location For Your Google Home Device:
- Place your device in a central location: Position your google home device in a central spot within your room to allow for better sound pickup from all directions.
- Avoid obstructions: Keep your device away from physical obstructions such as walls, furniture, or other objects that may hinder the microphone’s ability to capture sounds accurately.
- Consider the height: Set your google home device at an appropriate height, preferably at ear level, to enhance voice detection and minimize the impact of surrounding noise.
Minimize Environmental Noise And Echoes:
- Reduce background noise: Make sure your google home device is placed in a quiet area away from sources of noise such as televisions, speakers, or appliances.
- Keep it away from windows: Position your device away from windows or open areas where outside noise can interfere with voice commands.
- Avoid reflective surfaces: Place your google home device away from reflective surfaces such as glass, mirrors, or shiny furniture, as they can cause echoes and distort audio quality.
Experiment With Different Room Acoustic Treatments:
- Use soft materials: Introduce soft materials like curtains, rugs, or plush furniture to absorb sound and reduce echoes within the room.
- Add soundproofing elements: Consider using acoustic panels or foam to minimize sound reflections and improve audio clarity.
- Optimize furniture placement: Rearrange furniture within the room to create a more acoustically balanced environment and reduce unwanted echoes.
Optimizing the microphone performance of your google home device can significantly enhance its functionality. By finding the ideal location, minimizing environmental noise and echoes, and experimenting with room acoustic treatments, you can ensure a more seamless and enjoyable voice-controlled experience.
Resetting The Wi-Fi Network Connection
Having trouble with the microphone on your google home? Not to worry, there are a few simple steps you can take to reset the wi-fi network connection and get things back on track. Follow the instructions below to troubleshoot the issue and ensure your google home is connected to the network properly.
Power Cycle Your Router And Modem:
To start off, try power cycling your router and modem. This can often resolve connectivity issues and restore your wi-fi network connection. Follow these steps:
- Unplug the power cables from both your router and modem.
- Wait for about 30 seconds.
- Plug the power cable back into the modem and wait for it to fully restart.
- Once the modem is up and running, plug the power cable back into the router and wait for it to restart as well.
Reconnect Google Home To The Wi-Fi Network:
If power cycling your router and modem didn’t solve the issue, it’s time to reconnect your google home device to the wi-fi network. Follow these steps:
- Open the google home app on your smartphone or tablet.
- Tap on the device whose wi-fi network you want to reset.
- Tap on the gear icon in the top-right corner to access the device settings.
- Scroll down and tap on “wi-fi.”
- Tap on “forget this network” to remove the current wi-fi network from your device’s memory.
- Follow the on-screen instructions to reconnect google home to your wi-fi network.
- Ensure that you are entering the correct wi-fi network password, as any incorrect entries can prevent a successful connection.
By power cycling your router and modem, as well as reconnecting your google home to the wi-fi network, you should be able to fix any microphone issues you were experiencing. If the problem persists, it may be worth reaching out to google support for further assistance.
Remember, troubleshooting network connectivity can be slightly different for different google home models, so always refer to the specific instructions for your device.
Updating Google Home Device Software
If you’re encountering issues with the microphone on your google home device, it could be due to outdated software. Keeping your device’s software up to date ensures that it functions smoothly and efficiently. Here’s how you can check for any available firmware updates and perform a firmware update if necessary:
- Check for any available firmware updates:
- Open the google home app on your smartphone or tablet.
- Tap on the device for which you want to check for updates.
- Go to the device settings by tapping on the gear icon in the top right corner.
- Scroll down and look for the “device settings” section.
- Under the “device info” subheading, tap on the “software version” option.
- The app will now check for any available firmware updates. If an update is available, a prompt will appear.
- Perform a firmware update if necessary:
- If an update is available, tap on the “update” button to start the firmware update process.
- Ensure your google home device is connected to a stable wi-fi network during the update.
- The update process may take a few minutes. Avoid interrupting the update by turning off your device or disconnecting it from the power source.
- Once the update is complete, your google home device will restart and be ready for use.
Keeping your google home device software up to date is essential to address any potential issues, including microphone malfunctions. By following the above steps, you can easily check for available firmware updates and perform the necessary update to resolve the problem.
Contacting Google Home Support
Having trouble with your google home microphone? Don’t worry, we’ve got you covered. In this section, we will explore how you can contact google home support to get the assistance you need. Whether you prefer browsing through support documentation or reaching out to customer support directly, we’ll show you the options available.
Explore Google Home Support Documentation
If you enjoy troubleshooting on your own or simply prefer a diy approach, google home’s support documentation is a valuable resource to explore. Here are some highlights:
- Common issues and their solutions: Discover a wide range of topics, including microphone problems, connectivity issues, and more. This comprehensive library of articles provides step-by-step instructions to help you resolve your google home microphone not working issue.
- Troubleshooting guides: Dive into detailed troubleshooting guides specifically tailored to address different google home models. These guides cover common problems users encounter and provide practical solutions to resolve them.
- Community forums: Engage with like-minded google home users through the community forums. Ask questions, seek advice, and share your experiences. Often, you’ll find that other community members have encountered similar microphone issues and can offer helpful insights or workarounds.
Contact Google Home Customer Support For Further Assistance
Sometimes, despite our best efforts, we may need to seek direct assistance from google home’s support team. Here’s how you can get in touch:
- Phone support: Reach out to google home customer support via phone to discuss your microphone issue with a trained specialist. They can provide personalized guidance and troubleshoot the problem with you in real-time.
- Chat support: If you prefer a digital interaction, google home also offers chat support. Connect with a support representative through the chat feature, explain your microphone issue, and receive prompt assistance.
- Email support: For less urgent matters or if you prefer written communication, you can reach google home support through email. Describe your microphone problem in detail, and the support team will respond with helpful suggestions or further instructions.
Remember, before contacting google home support, make sure to gather essential details about your device, such as the model, software version, and any error messages displayed. Providing this information will help the support team diagnose and resolve the microphone issue more effectively.
Whether you prefer self-guided troubleshooting through the support documentation or direct assistance from google home’s customer support, rest assured that help is just a few clicks or calls away.
Google Home Not Responding To Hey Google
If your Google Home device is not responding to the “Hey Google” or “OK Google” wake words, there are several steps you can take to troubleshoot and potentially resolve the issue:
- Check the Wake Word:
- Ensure that you are using the correct wake word (“Hey Google” or “OK Google”).
- Make sure that you are pronouncing the wake word clearly and loudly enough for the device to hear you.
- Check the Microphone:
- Ensure that the microphone on your Google Home device is not obstructed or covered by any objects.
- Remove any dust or debris that may be blocking the microphone.
- Check the Internet Connection:
- Ensure that your Google Home device is connected to the internet.
- Verify that your Wi-Fi network is working properly and that your Google Home is connected to it.
- Reboot Your Google Home:
- Sometimes, simply rebooting your Google Home can resolve issues. Unplug the device from the power source, wait for a few seconds, and then plug it back in.
- Update Software:
- Make sure your Google Home’s firmware is up to date. Check for any available software updates and install them if necessary.
- Check for Mute:
- Ensure that your Google Home is not in a muted state. There is usually a physical switch or button on the device to mute the microphone.
- Test in a Quiet Environment:
- Background noise can interfere with the device’s ability to hear the wake word. Try testing it in a quieter environment to see if it responds.
- Factory Reset (As a Last Resort):
- If none of the above steps work, you can perform a factory reset on your Google Home. Keep in mind that this will erase all your settings and data, so use it as a last resort.
- To factory reset, press and hold the microphone mute button on your Google Home device for about 15 seconds.
- Contact Google Support:
- If the issue persists, you can contact Google’s customer support for further assistance.
It’s worth noting that software and firmware updates can sometimes introduce bugs or issues. If you’ve recently updated your Google Home device and are experiencing issues, it’s possible that a future update may resolve the problem. In the meantime, you can contact Google support for help or monitor the Google Home community for any known issues and solutions.
Google Home Mini Mic Not Working
If your Google Home Mini’s microphone is not working, there are several steps you can take to troubleshoot and potentially resolve the issue. Here are some common solutions to try:
- Check the Microphone Switch:
Ensure that the microphone switch on the back of the Google Home Mini is set to the “On” position. It’s a physical switch that can be easily overlooked. - Restart the Device:
Sometimes, a simple restart can resolve software glitches. Unplug the Google Home Mini from the power source, wait for a few seconds, and then plug it back in. Allow it to boot up and check if the microphone is working. - Test the Microphone:
Use the Google Home app on your smartphone to check if the microphone is picking up your voice. Open the app, select your Google Home Mini, and try to issue voice commands. If the microphone is working in the app, the issue may be with your voice recognition. - Check for Software Updates:
Ensure that your Google Home Mini has the latest software updates. Open the Google Home app, select your device, and go to the settings. Check for any available updates and install them. - Check for Mute Status:
Make sure your Google Home Mini is not muted. You can unmute it by pressing the physical volume buttons on the device or using voice commands. - Clear Google Home Mini Cache:
In the Google Home app, go to the device settings and select “Device information.” There, you’ll find an option to clear the device cache. This can help resolve certain software-related issues. - Check Wi-Fi Connection:
A stable internet connection is essential for Google Home to function properly. Ensure that your Google Home Mini is connected to Wi-Fi and that the connection is stable. - Factory Reset:
If none of the above solutions work, you may need to perform a factory reset on your Google Home Mini. Keep in mind that this will erase all settings and data on the device. To reset, press and hold the reset button on the bottom of the device for about 15 seconds. Follow the on-screen instructions in the Google Home app to set it up again. - Contact Google Support:
If the issue persists after trying all the above steps, you may need to contact Google’s customer support for further assistance or potentially request a replacement if your device is still under warranty.
Remember that the issue could be related to hardware or software, and some issues may not be fixable through troubleshooting. If your Google Home Mini is out of warranty and you suspect a hardware problem, it may be time to consider a replacement.
Google Home Mini Not Working 2 Lights
When your Google Home Mini has two lights or LEDs illuminated, it typically indicates a specific status or issue. The meaning of the two lights can vary depending on the colors and patterns. Here are some common scenarios and their possible explanations:
- Two Solid White Lights:
- This is the typical startup sequence for the Google Home Mini.
- It means that the device is ready to receive a voice command.
- Two Solid Orange Lights:
- This indicates that your Google Home Mini may not be connected to a Wi-Fi network.
- Check your Wi-Fi network and ensure that the device is properly connected.
- One White Light and One Orange Light:
- This may indicate that the device is in setup mode.
- You might need to set up your Google Home Mini again, especially if you’ve recently reset it.
- Two Blinking White Lights:
- If the lights are blinking in this pattern, it could indicate that the device is currently processing a command.
- Two Blinking Orange Lights:
- This suggests that there might be an issue with the Wi-Fi connection.
- Check your Wi-Fi network, and make sure the device is properly connected.
If you’re experiencing issues with your Google Home Mini and the lights are not behaving as expected, you can try the following troubleshooting steps:
- Reboot the device:
Unplug the Google Home Mini from the power source, wait a few seconds, and then plug it back in. This can help resolve some issues. - Check your Wi-Fi network:
Ensure that your Wi-Fi network is working correctly and that the Google Home Mini is connected to it. You can also try rebooting your router if you suspect network issues. - Factory reset:
If the problem persists, you can perform a factory reset on your Google Home Mini and set it up again. Be aware that this will erase all your device settings and data, so use this as a last resort. - Update the Google Home app:
Make sure you have the latest version of the Google Home app on your mobile device, as outdated apps can sometimes cause issues. - Contact Google Support:
If the problem continues and you’re unable to resolve it on your own, you may want to reach out to Google’s customer support for further assistance.
Keep in mind that the behavior of the lights can change with firmware updates, so it’s a good idea to consult the Google Home Mini’s official documentation or the Google Support website for the most up-to-date information on troubleshooting issues.
How To Factory Reset Google Home Mini
To perform a factory reset on a Google Home Mini, follow these steps:
- Physically Disconnect the Device: Unplug your Google Home Mini from the power source.
- Prepare Your Smartphone or Tablet: Make sure your smartphone or tablet is connected to the same Wi-Fi network as your Google Home Mini, and ensure you have the Google Home app installed and updated.
- Factory Reset Using the Google Home App:a. Open the Google Home app on your smartphone or tablet.
b. Tap on the device you want to reset (your Google Home Mini) from the list of available devices.
c. In the top right corner of the device card, tap on the settings icon (it looks like a gear).
d. Scroll down and tap on “Device settings.”
e. Scroll down and tap on “Factory reset.”
f. Confirm that you want to factory reset your device by tapping “Factory reset” again.
- Complete the Factory Reset:a. Your Google Home Mini will start the factory reset process. You’ll see a spinning white LED light on the device.
b. After a few minutes, the LED light will turn four orange dots, which indicate that the factory reset is in progress.
c. The device will then go silent and reboot. It will no longer be associated with your Google account.
- Set Up Your Google Home Mini Again: After the factory reset is complete, your Google Home Mini will be in its initial setup state. You’ll need to set it up again using the Google Home app as if it were a brand new device. Follow the app’s instructions to connect your device to your Wi-Fi network and link it to your Google account.
That’s it! Your Google Home Mini should now be reset to its factory settings, and you can configure it as desired.
Frequently Asked Questions For Google Home Microphone Not Working
Why Is My Google Home Microphone Not Working?
There could be several reasons why your google home microphone is not working. It could be due to a hardware issue, a software glitch, or a problem with the microphone settings. Try restarting your device, checking the microphone settings, and making sure there are no obstructions or interference near the device.
How Can I Fix The Microphone Issue On My Google Home?
To fix the microphone issue on your google home, try these troubleshooting steps: make sure the microphone is not muted, restart your device, check the microphone settings, remove any obstructions or interference near the device, and if all else fails, contact google support for further assistance.
What Should I Do If My Google Home’S Microphone Is Not Picking Up My Voice?
If your google home’s microphone is not picking up your voice, try these steps: move closer to the device, speak louder and clearer, check for any obstructions or interference, make sure the microphone is not muted, and if the issue persists, consider contacting google support for further assistance.
How do I turn on my Google Home microphone?
You can turn on your Google Home microphone by using the “Ok Google” or “Hey Google” wake words, or by pressing the physical microphone mute button on your Google Home device. Here’s how to do it:
- Using Wake Words:
- To activate your Google Home, simply say “Ok Google” or “Hey Google” followed by your command or question. The device’s microphone will automatically turn on to listen to your request.
- Using the Microphone Mute Button:
- Most Google Home devices have a physical microphone mute button. To turn on the microphone, press the button that has a microphone symbol. When the microphone is unmuted, the LED lights on the device should indicate that it is active.
Here’s the source link to Google’s official support page with information on how to use your Google Home device and its microphone: Google Home Help – Control your Google Assistant by voice
Please note that you need to have an active internet connection for your Google Home to work, and it should be set up and connected to your Google account for voice commands to function properly.
Also Read: Best Condenser Mic Under 200
Conclusion
Troubleshooting the microphone on your google home can be a simple process to get your device back to full functionality. By following the steps outlined in this blog post, you can easily diagnose and resolve any issues with your google home microphone.
From checking the physical settings to ensuring that your device is up to date with the latest firmware, these troubleshooting steps cover all the bases. Additionally, taking advantage of the google home support resources available online can provide further assistance if needed.
Remember to always reach out to google support for expert guidance if the issue persists. With a bit of patience and the right approach, you can quickly resolve any microphone problems with your google home and continue enjoying the convenience and smart features it offers.

Williams Kane is a blogger and writer. He’s passionate about writing and connecting with the community, especially when it comes to sharing his ideas through writing.
I am a versatile author with a passion for exploring a wide range of topics on our multi-niche website. With a background in research and a love for writing, I bring a unique blend of expertise to our platform.
My journey began in the world of science, where I earned a degree in biology and developed a deep fascination for the natural world. This background enables me to delve into topics related to ecology, environmental conservation, and the wonders of the animal kingdom.
However, my curiosity knows no bounds, and I have ventured into various other niches as well. From technology trends and digital innovations to health and wellness tips, I strive to provide well-researched and engaging content that informs and entertains our diverse audience.
Furthermore, my dedication to staying current with the latest developments in each niche ensures that our readers receive up-to-date and reliable information. Whether it’s deciphering complex scientific concepts or simplifying tech jargon, I take pride in making complex subjects accessible to all.
Join me on our multi-niche journey, where we explore the depths of knowledge and share insights on a multitude of topics to inspire, educate, and entertain.




