If your iphone microphone not working, try restarting your device or checking for any debris in the microphone area. Here is a brief guide to help you troubleshoot and fix the issue.
The microphone on your iphone is essential for making phone calls, recording audio, and using voice commands. However, it can stop working for several reasons. The first step is to restart your iphone, as this can often resolve minor software glitches.
If that doesn’t work, check for any dirt or debris in the microphone area and clean it gently using a soft-bristled brush or a sim card ejector tool. If the problem persists, it could be a hardware issue, and you may need to contact apple support or visit an authorized service center for further assistance.
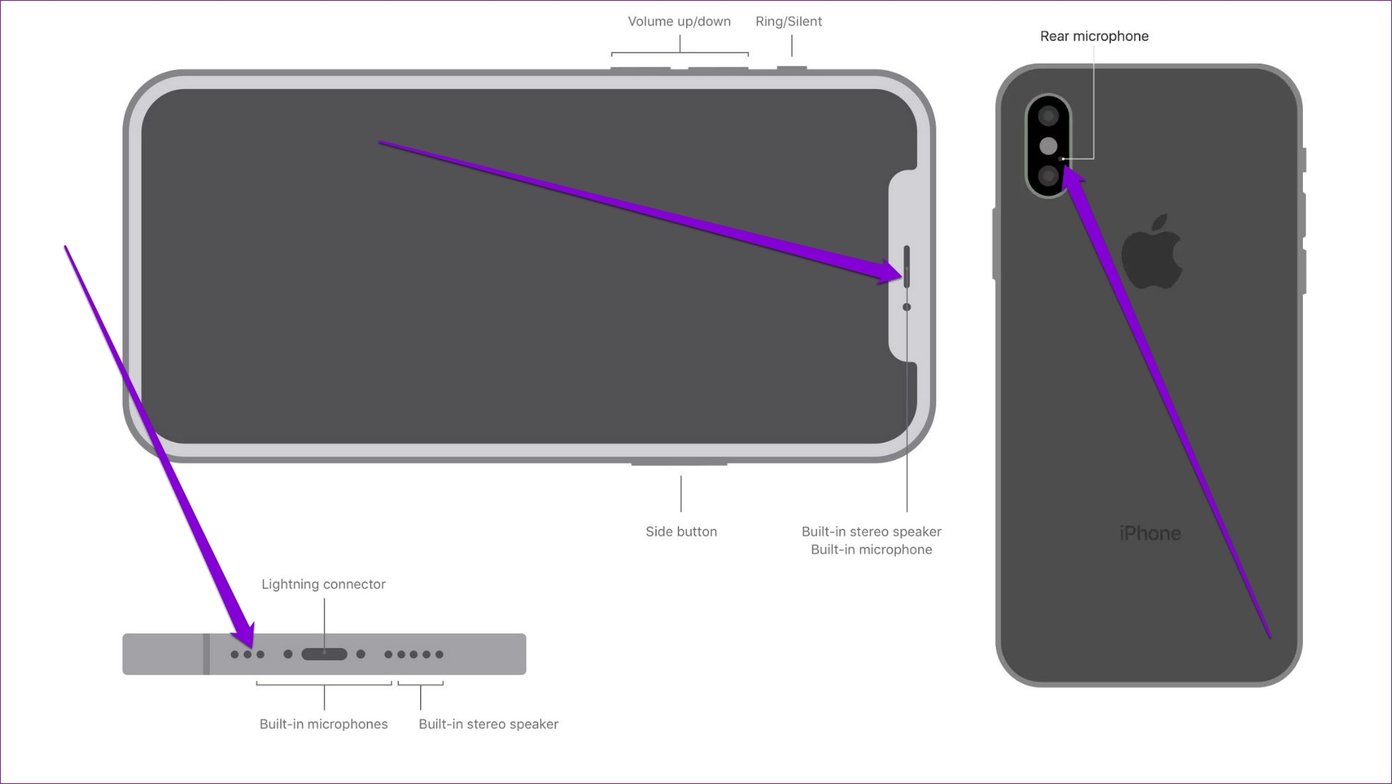
Credit: www.guidingtech.com
Table of Contents
Common Iphone Microphone Problems
Having trouble with the microphone on your iphone? Don’t worry, you’re not alone. Many iphone users experience microphone issues that can be quite frustrating. Whether you’re unable to make phone calls or facing difficulties with recording audio, it’s important to understand the common microphone problems and how to fix them.
We’ll discuss three common iphone microphone problems and provide some troubleshooting tips to help you get your microphone working again.
Microphone Not Working During Phone Calls
When your iphone’s microphone stops working during phone calls, it can be quite inconvenient. Here are a few reasons why this might be happening:
- Software issues: Sometimes, a simple software glitch can cause the microphone to stop working during phone calls. Updating your iPhone’s software to the latest version may resolve this issue.
- Obstructed microphone port: Make sure that the microphone port isn’t blocked by dust, debris, or a protective case. Cleaning the port or removing the case can potentially fix the problem.
- Third-party apps: Certain third-party apps can interfere with your iphone’s microphone, resulting in issues during phone calls. Try uninstalling recently installed apps to see if the problem persists.
Microphone Not Working During Recording
If you’re facing issues with your iphone’s microphone when recording audio, here are a few things to consider:
- Settings misconfiguration: Check if the microphone is properly enabled in your device settings. Navigate to settings > privacy > microphone and ensure that the necessary permissions are granted to the apps you use for recording.
- Faulty microphone hardware: In some cases, the microphone hardware itself may be defective or damaged. You can try recording audio using different apps to see if the issue is widespread. If so, it might be necessary to seek professional assistance or consider getting your iphone repaired.
- Improper microphone placement: Ensure that you’re positioning the microphone correctly when recording. Covering or obstructing the microphone can result in muffled or distorted audio.
Microphone Picking Up Background Noise
Is your iphone microphone picking up unwanted background noise? Here are a few tips to mitigate this issue:
- Check for external interference: Ensure that there are no external factors causing interference, such as a fan, speaker, or other electronic devices. Removing or distancing yourself from such sources can significantly reduce background noise.
- Adjust microphone sensitivity: Some apps allow users to adjust the microphone sensitivity settings. Experiment with lowering the sensitivity to minimize background noise.
- Use a dedicated microphone: For professional recordings or situations where background noise is a constant challenge, using an external microphone can improve audio quality and reduce unwanted noise.
Keep in mind that these troubleshooting tips are general suggestions and may not resolve all microphone-related issues. If you’ve tried these steps and the problem persists, it’s advisable to consult apple support or visit an authorized service center to get your iphone examined by professionals.
Iphone Microphone Not Working But Speaker Does
If your iPhone’s microphone is not working, but the speaker works fine, there are several potential reasons for this issue. Here are some troubleshooting steps to help you diagnose and potentially resolve the problem:
- Check for Hardware Damage: Inspect the microphone area on your iPhone for any visible damage or obstructions, such as dirt, debris, or lint. Clean it gently with a soft, dry brush or compressed air if necessary.
- Restart Your iPhone: Sometimes, software glitches can cause microphone issues. Restart your iPhone to see if the problem persists.
- Toggle Mute Switch: Check that the mute switch (also known as the “Ring/Silent” switch) on the side of your iPhone is not set to silent (muted). If it’s in silent mode, your microphone won’t work for calls or voice recording.
- Check Microphone Access: Ensure that you haven’t accidentally denied microphone access to the specific app you’re using. To do this, go to Settings > Privacy > Microphone, and make sure the app in question has access.
- Update iOS: Outdated iOS software can sometimes cause hardware issues. Make sure your iPhone is running the latest version of iOS. You can check for updates in Settings > General > Software Update.
- Reset Settings: You can try resetting all settings on your iPhone by going to Settings > General > Reset > Reset All Settings. This will not erase your data but will reset all your settings to default. It might help if the problem is caused by a misconfiguration.
- Test with Voice Memos: Use the Voice Memos app to record a short audio clip. If the microphone doesn’t work here, it’s likely a hardware issue. If it does work, it could be related to a specific app or software issue.
- Check for App-Specific Issues: If the problem is only happening in a particular app, it could be an issue with that app. Try using the microphone in other apps to see if it works.
- Hardware Repair: If none of the above solutions resolve the issue, it could be a hardware problem. In this case, you may need to contact Apple support or visit an authorized service center for further diagnostics and potential repair.
Keep in mind that if your iPhone is still under warranty, Apple may provide repair or replacement options for hardware-related issues. It’s also a good idea to back up your data before seeking service in case they need to replace your device.
Iphone Microphone Not Working In Messages
If your iPhone microphone is not working when you try to send voice messages in the Messages app, there could be several reasons for this issue. Here are some troubleshooting steps to help you resolve the problem:
- Check the microphone: First, ensure that the microphone on your iPhone is not physically blocked or obstructed. Clear away any dirt, debris, or protective cases that might be covering the microphone.
- Restart your iPhone: Sometimes, simply restarting your device can resolve temporary software glitches. Press and hold the power button (or volume down button on iPhone X or later) until you see the slider to power off. Turn off your iPhone and then turn it back on.
- Update iOS: Ensure that your iPhone is running the latest iOS version. Sometimes, microphone issues can be resolved with software updates. Go to Settings > General > Software Update to check for updates and install them if available.
- Check app permissions: Make sure that the Messages app has permission to access the microphone. Go to Settings > Privacy > Microphone, and ensure that Messages is toggled on.
- Test in other apps: To determine if the issue is specific to the Messages app, try using the microphone in other apps that require it, such as Voice Memos, Siri, or a third-party messaging app. This can help you isolate whether the problem is app-specific or a broader issue.
- Disable Noise Cancellation: Some users have reported microphone issues related to noise cancellation. You can disable this feature by going to Settings > Accessibility > Audio/Visual > Phone Noise Cancellation and toggle it off.
- Reset All Settings: If the problem persists, you can try resetting all settings on your iPhone. Go to Settings > General > Reset > Reset All Settings. This will not erase your data but will reset all settings to their default values.
- Restore iPhone: If none of the above steps work, you may need to restore your iPhone to its factory settings. Make sure to back up your data before doing this. Go to Settings > General > Reset > Erase All Content and Settings. After the reset, you can restore your backup from iCloud or iTunes.
- Hardware issue: If the microphone still doesn’t work after trying all the software troubleshooting steps, it’s possible that there is a hardware issue. In this case, you should contact Apple Support or visit an Apple Store for further assistance.
It’s important to go through these steps systematically to identify and resolve the issue. If the problem persists after trying these steps, it may require professional assistance or a visit to an Apple service center.
Troubleshooting Iphone Microphone Issues
Having a malfunctioning microphone on your iphone can be a frustrating experience, especially when you rely on it for voice calls, video chats, or voice recordings. Don’t worry if you encounter this problem, as there are several troubleshooting steps you can take to fix the problem.
In this section, we will guide you through common solutions for addressing iphone microphone issues. Follow these steps to get your microphone working perfectly again.
Check For Software Updates
- Ensure that your iphone is running the latest software version, as outdated software can cause compatibility issues with the microphone.
- Now go to the “settings” app on your iphone.
- Scroll down and tap on “general.”
- In the “general” section, tap on “software update” to check for any available updates.
- If an update is available, tap “Download and Install” to proceed with the installation.
- Once the update is complete, test your microphone to see if the problem is resolved.
Clean The Microphone Port
- Dust, debris, or moisture can accumulate in the microphone port, hindering its functionality. Cleaning the port can often solve microphone issues.
- Obtain a soft, dry toothbrush or use a can of compressed air.
- Gently brush or blow air into the microphone port, loosening any debris.
- Be careful not to apply excessive force or damage the port.
- After cleaning, test your microphone to see if the problem persists.
Restart Your Iphone
- A simple restart can sometimes fix minor software glitches, including microphone issues.
- Press and hold the power button (located on the side or top of your iphone) until the “slide to power off” option appears.
- Drag the slider to turn off your iphone.
- Wait for a few seconds, then press and hold the Power button until the Apple logo appears.
- Once your iphone restarts, test the microphone to see if the issue is resolved.
Reset Iphone Settings
- Resetting your iphone’s settings can help resolve any software-related problems, including microphone issues.
- Open the “settings” app on your iphone.
- Go to “general” and scroll down to tap on “reset.”
- Choose “reset all settings” and enter your passcode.
- Confirm the reset by selecting “reset all settings” again.
- Note: This will not erase your personal data or applications, but it will reset preferences such as display, network, and sound settings.
- After the reset, test your microphone to see if the problem is resolved.
By following the troubleshooting steps outlined above, you should be able to address most iphone microphone issues. If the problem persists despite these efforts, it may be necessary to contact apple support or visit an authorized service center for further assistance.
How To Fix Iphone Microphone Issues
Having trouble with your iphone microphone? Don’t worry, we’ve got you covered. Follow these simple steps to troubleshoot and fix any microphone problems you may be experiencing on your iphone.
Check For App Permissions
Ensure that the app you’re using has permission to access the microphone. To check this, go to settings > privacy > microphone and make sure the toggle for the specific app is turned on. If it is already on, toggle it off and on again.
Disable Noise Cancellation
Sometimes, the noise cancellation feature on your iphone can interfere with the microphone. To disable it, go to settings > accessibility > audio/visual and toggle off the noise cancellation option. Test your microphone again to see if the issue is resolved.
Test The Microphone With Other Apps
It’s possible that the issue is specific to a particular app. Try using the microphone with other apps, such as voice memos or a video recording app, to see if the problem persists. If the microphone works fine with other apps, it could indicate an issue with the specific app you’re having trouble with.
Contact Apple Support
If none of the above steps resolve the issue, it’s time to reach out to apple support for further assistance. They have dedicated advisors who can provide guidance and troubleshoot the problem with you. You can contact apple support through their website, apple support app, or by scheduling an appointment at an apple store.
By following these troubleshooting steps, you should be able to fix any microphone issues you’re experiencing on your iphone. Remember to check app permissions, disable noise cancellation, test the microphone with other apps, and reach out to apple support if needed.
Expert Tips For Iphone Microphone Troubleshooting
Is your iphone microphone not working? Don’t worry, we’ve got you covered! In this blog post, we will provide you with some expert tips to troubleshoot the issue and get your microphone up and running again. Whether you use your iphone for phone calls, voice memos, or video recordings, a malfunctioning microphone can be quite frustrating.
Let’s dive into the solutions:
Use A Different Microphone:
- Plug in a pair of headphones with a built-in microphone to test if it’s an issue with the device’s microphone or the software.
- Connect an external microphone compatible with your iphone and check if it works properly.
- If another microphone works fine, it indicates that your iphone’s built-in microphone might be the problem.
Disable Bluetooth:
- Open the “settings” app on your iphone and tap on “bluetooth”.
- Toggle the slider to turn off bluetooth and see if that resolves the issue.
- Sometimes, bluetooth connections can interfere with the microphone functionality, so disabling it might help.
Reset Network Settings:
- Go to the “settings” app on your iphone and select “general”.
- Scroll down and tap “Reset”, then select “Reset Network Settings”.
- Confirm your action and enter your passcode if prompted.
- This will reset your network settings, including wi-fi passwords, but it may also resolve any microphone-related network issues.
By using a different microphone, disabling bluetooth, or resetting network settings, you can troubleshoot common problems with your iphone microphone. These expert tips have helped many users restore the functionality of their microphones, so give them a try and see if they work for you too.
Remember, if all else fails, it’s always a good idea to contact apple support or consult a professional technician for further assistance.
Iphone Microphone Not Working : Important Considerations
Iphone Microphone Not Working: Important Considerations
If you’re facing issues with your iphone microphone, there are a few important things to consider before attempting any troubleshooting steps. Here are some key points you should keep in mind:
Warranty And Repair Options:
- Check if your iphone is still under warranty: If it is, you may be eligible for free repairs or a replacement. Contact Apple Support or visit an authorized service center.
- Applecare+: If you have applecare+ coverage, it may cover microphone-related issues. Consult the terms and conditions of your applecare+ plan to see if you qualify for assistance.
- Out-of-warranty repairs: If your iphone is not covered by warranty or applecare+, you can still opt for paid repairs. Apple offers various repair options, including in-store or mail-in repairs.
Backup Your Iphone Before Troubleshooting:
- Before attempting any troubleshooting steps, it’s crucial to back up your iphone to prevent data loss. You can use icloud or itunes to create a backup.
- Backup importance: Creating a backup ensures that even if something goes wrong during troubleshooting, your data remains safe. It allows you to restore your iphone to its previous state easily.
Seek Professional Assistance If All Else Fails:
- Diy troubleshooting: If you’re comfortable troubleshooting on your own, there are several steps you can take, such as checking for software updates, disabling any relevant restrictions, or cleaning the microphone openings. Always follow official guidelines provided by apple.
- However, if all your efforts fail to resolve the microphone issue, it’s best to seek professional assistance. Apple’s support team or an authorized service center can diagnose the problem accurately and provide the appropriate solutions.
Remember, it’s always important to consider warranty coverage, back up your device, and seek professional help if needed. By adhering to these important considerations, you can ensure a smoother and more effective resolution to your iphone microphone problem.
How Do I Fix My Iphone Microphone Water Damage?
Fixing an iPhone with water damage can be challenging, and it’s important to act quickly to prevent further damage. Here’s a step-by-step guide to help you attempt to fix your iPhone microphone after water exposure:
- Power Off Your iPhone: If your iPhone is still on, turn it off immediately. This helps prevent short-circuits and further damage.
- Remove Accessories: If you have a case, screen protector, or any other accessories on your iPhone, remove them to ensure proper airflow.
- Dry the Exterior: Use a clean, dry cloth to gently wipe the exterior of your iPhone to remove any visible water. Avoid pushing water further into the device’s openings.
- Disassemble the iPhone: If you’re comfortable doing so, and if you have the tools, open your iPhone to inspect the interior components. However, this is a risky step and may void your warranty, so it’s best left to professionals if you’re not experienced with iPhone repair.
- Rice or Silica Gel: Place your disassembled iPhone in a container filled with uncooked rice or silica gel packets. These substances can help absorb moisture. Leave it in there for at least 24-48 hours. You can also use a dedicated electronic moisture-absorbing bag or device.
- Do Not Use Heat: Avoid using a hairdryer, oven, or other heat sources to dry your iPhone. Heat can cause more harm than good.
- Use a Vacuum: A vacuum cleaner with a narrow nozzle attachment can help to remove moisture from the openings of your iPhone.
- Leave It Alone: After attempting to dry your iPhone, leave it alone for an extended period. It may take several days to a week for all the moisture to evaporate.
- Check the Microphone: Once you’re reasonably certain the iPhone is dry, power it on and test the microphone. Make a test call or record a voice memo to check if the microphone is functioning properly.
- Seek Professional Help: If the microphone is still not working, you may need to take your iPhone to a professional repair service or an Apple Store. They can assess the damage and replace components if necessary.
- Consider Apple Care or Warranty: If your iPhone is still under warranty or if you have AppleCare, check if water damage is covered. However, be aware that most warranties don’t cover water damage.
- Prevent Future Incidents: After repairing your iPhone, consider investing in a waterproof case or pouch to protect it from future water exposure.
Remember, water damage can be unpredictable, and there’s no guarantee that your iPhone will be fully functional after water exposure. Always exercise caution, and if you’re not comfortable attempting these steps yourself, it’s best to seek professional help. Additionally, backing up your data regularly can help safeguard your important information in case your device is irreparably damaged.
Frequently Asked Questions Of Iphone Microphone Not Working
Why Is My Iphone Microphone Not Working?
There are several reasons why your iphone microphone may not be working. It could be due to a hardware issue, such as a damaged microphone or a loose connection. It could also be a software issue, such as a glitch or a setting that is turned off or muted.
Try troubleshooting steps like restarting your device or checking your settings to identify and resolve the problem.
How Can I Fix The Microphone On My Iphone?
To fix the microphone on your iphone, try the following steps:
1. Clean the microphone port with a soft brush or toothpick to remove any debris.
2. Restart your iphone to refresh the software and clear any potential glitches.
3. Check the microphone settings and ensure that the microphone is not muted or turned off.
4. If these steps don’t work, consider seeking professional repair or contacting apple support for further assistance.
How Much Does It Cost To Fix An Iphone Microphone?
The cost to fix an iphone microphone can vary depending on the model of your iphone, the extent of the damage, and whether you have applecare or not. Generally, the cost can range from $50 to $150 for microphone repairs.
It is recommended to contact apple or an authorized service provider to get an accurate cost estimate for your specific situation.
Is the microphone physically blocked or damaged?
Ensure there is nothing physically blocking the microphone, such as a case or debris. Inspect the microphone opening for any signs of damage.
Have you tried restarting your iPhone?
Sometimes, a simple restart can resolve temporary glitches. Turn off your iPhone, wait a few seconds, and then turn it back on.
Is the microphone enabled for the specific app or function?
Check if the microphone is enabled for the app you are using. Go to Settings > Privacy > Microphone and make sure the app in question has permission to access the microphone.
Have you checked for software updates?
Make sure your iPhone is running the latest iOS version. Software updates often include bug fixes that could address microphone issues.
Have you tested the microphone in different apps?
Determine whether the issue is specific to a certain app or if it persists across multiple applications. This can help narrow down the problem.
Is there an issue with the Voice Memos app?
Open the Voice Memos app and try recording something. If it works, the issue may be app-specific. If not, it could be a broader problem.
Have you tried resetting settings?
Go to Settings > General > Reset > Reset All Settings. This will not delete your data but will reset system settings, including those related to the microphone.
Are there any third-party accessories causing interference?
Remove any third-party accessories connected to your iPhone, as they could be causing interference with the microphone.
Have you tested with headphones or Bluetooth devices?
Check if the microphone works when using headphones or a Bluetooth headset. This can help determine if the issue is related to the built-in microphone or the device as a whole.
Could it be a hardware issue?
If none of the above solutions work, there may be a hardware problem. Contact Apple Support or visit an Apple Authorized Service Provider for further assistance.
Can I Replace The Iphone Microphone Myself?
While it is technically possible to replace the iphone microphone yourself, it is not recommended unless you have the necessary skills and experience. Opening up your iphone can void your warranty or cause further damage if not done correctly. It is best to leave the repair to professionals who have the proper tools and expertise to safely replace the microphone and ensure it functions properly.
Also Read: Best Condenser Mic Under 200
Conclusion
If you have been struggling with your iphone’s microphone not working, it’s important to address the issue promptly in order to restore full functionality to your device. Before panicking or seeking professional help, try some troubleshooting steps such as checking for debris or dirt blocking the microphone, updating your software, or resetting your iphone’s settings.
If these simple fixes don’t solve the problem, it may be necessary to contact apple support or visit an authorized service provider for further assistance. Remember, the microphone plays a crucial role in various functionalities of your iphone, including making calls, recording videos, and using voice commands.
Taking care of this issue can ensure a seamless and enjoyable user experience with your device. Don’t let a malfunctioning microphone hinder your iphone usage any longer – tackle this issue head-on and get back to enjoying all the features and convenience your iphone has to offer.

Williams Kane is a blogger and writer. He’s passionate about writing and connecting with the community, especially when it comes to sharing his ideas through writing.
I am a versatile author with a passion for exploring a wide range of topics on our multi-niche website. With a background in research and a love for writing, I bring a unique blend of expertise to our platform.
My journey began in the world of science, where I earned a degree in biology and developed a deep fascination for the natural world. This background enables me to delve into topics related to ecology, environmental conservation, and the wonders of the animal kingdom.
However, my curiosity knows no bounds, and I have ventured into various other niches as well. From technology trends and digital innovations to health and wellness tips, I strive to provide well-researched and engaging content that informs and entertains our diverse audience.
Furthermore, my dedication to staying current with the latest developments in each niche ensures that our readers receive up-to-date and reliable information. Whether it’s deciphering complex scientific concepts or simplifying tech jargon, I take pride in making complex subjects accessible to all.
Join me on our multi-niche journey, where we explore the depths of knowledge and share insights on a multitude of topics to inspire, educate, and entertain.




