Samsung TVs have the ability to use a microphone input. This allows you to connect an external microphone and record audio directly into the TV. The microphone input is located on the back of most Samsung TVs, usually labeled “MIC IN”, with a 3.5mm jack port for plugging in your mic.
You can then simply adjust the volume level or mute it completely using the remote control or your smartphone app depending on what type of Samsung TV you own. This feature makes recording dialogue or commentary for videos easier than ever before, without having to buy additional sound equipment and set it up separately from your TV.
Table of Contents
How to connect AUX cable to SAMSUNG SMART TV
The Samsung TV Microphone Input is a great way to bring audio into your entertainment system. With this feature, you can connect an external microphone directly to your television and take advantage of the built-in audio processing capabilities of the TV. This makes conversations with friends and family more natural as well as providing better sound quality for gaming or watching movies.
The Samsung TV Microphone Input is easy to install and use, making it a great addition for anyone looking to get the most out of their home theater experience.
Samsung Tv Microphone Input Process With Step By Step Guide
Samsung TVs typically do not have a dedicated microphone input for external microphones. However, they often come equipped with built-in microphones for voice control purposes, and some models may be compatible with external microphones through Bluetooth or USB connections.
Please note that TV models and features can change, so it’s essential to refer to your specific TV model’s user manual or the official Samsung support resources for the most accurate and up-to-date information. Here’s a general guide on how you might connect and use a microphone with a Samsung TV:
Check Your TV’s Compatibility:
Ensure that your Samsung TV supports external microphones. This information can be found in your TV’s user manual or on the official Samsung website.
Choose the Right Connection:
Determine the type of microphone you have and its compatible connection with your TV. Common options include Bluetooth or USB connections.
Bluetooth Microphone Connection:
- Turn on your TV and access the Settings menu.
- Navigate to the Bluetooth settings.
- Enable Bluetooth on your TV.
- Put your Bluetooth microphone in pairing mode.
- Search for available devices on your TV and select your microphone when it appears.
- Follow any additional on-screen prompts to complete the pairing process.
USB Microphone Connection:
- Locate the USB port on your Samsung TV.
- Connect your USB microphone to the USB port.
- Your TV may automatically detect the microphone. If not, check the TV’s audio settings to ensure the microphone is selected as the input device.
Adjust Settings:
- Once connected, access your TV’s settings menu.
- Navigate to the audio or microphone settings.
- Adjust the microphone volume and other relevant settings as needed.
Test the Microphone:
- Open a voice-activated feature on your TV or an app that uses voice input.
- Speak into the microphone to test if it’s working correctly.
Troubleshooting:
- If you encounter issues, consult your TV’s user manual or Samsung’s official support resources.
- Ensure that your microphone is fully charged or has fresh batteries if it’s a wireless device.
- Check for firmware updates for your TV that might address compatibility issues.
Remember, the steps provided are general guidelines, and the specific process may vary depending on your TV model and its features. Always refer to the user manual or official Samsung support channels for the most accurate information.
Samsung Tv Audio Output Jack
The Samsung TV audio output jack is a great feature that allows you to easily connect external speakers or headphones directly to your television. It’s located on the back of most Samsung TV models and can be used with a 3.5mm stereo audio cable, allowing you to get high-quality sound from your TV straight into any device with an auxiliary input such as car stereos, portable speakers, and more. With this handy connection option available right on the back of your television, it’s never been easier to enjoy the full range of sound quality that comes with owning a Samsung television!
Samsung Smart Tv Audio Out External Speakers
Most Samsung Smart TVs have various audio output options that allow you to connect external speakers for an enhanced audio experience. Here are some common methods:
HDMI ARC (Audio Return Channel):
If your external speakers or soundbar support HDMI ARC, you can use an HDMI cable to connect the TV’s HDMI ARC port to the HDMI ARC port on the external device. This allows for both audio and video to be transmitted through the same cable.
Optical (Toslink) Connection:
Many Samsung Smart TVs come equipped with an optical (Toslink) audio output. You can use an optical cable to connect the TV’s optical output to the optical input on your external speakers or sound system.
Bluetooth:
Some Samsung Smart TVs have built-in Bluetooth capabilities. If your external speakers or soundbar support Bluetooth, you can pair them wirelessly with your TV. Check your TV’s settings menu to enable Bluetooth and pair the devices.
3.5mm Audio Jack:
If your external speakers have a 3.5mm audio input, you can use a 3.5mm audio cable to connect the TV’s headphone jack to the external speakers.
Here are general steps to set up external speakers on a Samsung Smart TV:
a. Connect the chosen audio cable to the appropriate ports on both the TV and the external speakers.
b. Access the TV’s settings menu using the remote control.
c. Navigate to the “Sound” or “Audio” settings.
d. Look for an option related to “External Speakers” or “Audio Out.” Select it.
e. Choose the audio output option that corresponds to the type of connection you made (e.g., HDMI ARC, Optical, Bluetooth).
f. Adjust the audio settings as needed, such as volume levels.
Keep in mind that the specific steps and available options may vary depending on the model and year of your Samsung Smart TV. Refer to your TV’s user manual for model-specific instructions.
Samsung Tv Audio Out Not Working
If the audio output on your Samsung TV is not working, there are several steps you can take to troubleshoot and potentially resolve the issue. Here are some suggestions:
Check the Connections:
- Ensure that all audio cables are securely connected to the appropriate ports on both the TV and the external audio device (such as a soundbar, AV receiver, or speakers).
- If you’re using HDMI for audio, make sure the HDMI cable is properly connected to the HDMI ARC (Audio Return Channel) port on both the TV and the audio device.
Select the Correct Audio Output:
- On your Samsung TV, go to the settings menu.
- Navigate to the “Sound” or “Audio” settings.
- Ensure that the correct audio output source is selected. This may include options like TV speakers, external speakers, or HDMI/ARC.
Check Volume Settings:
- Confirm that the volume on both the TV and the external audio device is turned up.
- If you are using an external audio device, make sure its volume is also adjusted appropriately.
Restart Devices:
- Power off both the TV and the external audio device.
- Unplug them from the power source.
- Wait for a few minutes before plugging them back in and powering them on.
Update Firmware/Software:
- Ensure that your TV’s firmware is up to date. Check for firmware updates in the TV’s settings menu.
- If you’re using an external audio device, make sure its firmware or software is also updated.
Check Mute Settings:
- Make sure the TV or external audio device is not set to mute.
Reset Audio Settings:
- In the TV settings, there may be an option to reset audio settings to default. Consider trying this option if other steps don’t resolve the issue.
Test with Different Content:
- Try playing different content to see if the audio issue persists across various sources.
Factory Reset:
- As a last resort, you may consider performing a factory reset on your TV. Keep in mind that this will erase all personalized settings, so make sure to back up any important information.
If none of these steps resolve the issue, it may be worthwhile to contact Samsung support for further assistance or consider seeking help from a professional technician.
Where Is Audio Output On Samsung Tv
The location of the audio output on a Samsung TV can vary depending on the model. Here are a few common types of audio outputs and where you might find them on a Samsung TV:
- Optical Audio Output (Toslink): This is a digital audio output that uses a fiber optic cable. On Samsung TVs, you’ll typically find it labeled as “Optical” or “Digital Audio Out.” Look for a small port with a cover.
- HDMI ARC (Audio Return Channel): HDMI ARC allows for both audio to be sent from the TV to an external audio device and for the external audio device to control the volume of the TV. Look for an HDMI port labeled “ARC” on your TV.
- 3.5mm Headphone Jack: Some older or smaller Samsung TVs may have a 3.5mm headphone jack for audio output. It might be labeled as “Headphone” or “Audio Out.”
- RCA (Analog) Audio Output: Some TVs have red and white RCA audio output jacks. These are analog outputs, and you’ll need an RCA cable with corresponding connectors.
- Bluetooth: Some Samsung TVs support Bluetooth audio output. You can connect Bluetooth headphones or speakers directly to the TV.
Refer to your TV’s user manual for specific information about the audio outputs available on your model. If you don’t have the manual, you can often find it on the Samsung website by searching for your TV’s model number.
Where is the Optical Port on Samsung Tv
The optical port on Samsung TVs is located on the back of the TV. It is typically found near the other audio and video output ports, such as HDMI or component. The port looks like a small round opening with an orange-colored circle around it.
This port can be used to connect external sound systems for better audio quality when watching movies and TV shows.
Samsung Tv Audio Out Rca
The Samsung TV Audio Out RCA feature allows users to connect the audio output of their TV directly to a sound system or amplifier using an RCA cable. This connection can be used for both analog and digital audio signals, providing enhanced sound quality with surround sound capabilities. It is also possible to use this feature to stream music from your phone or laptop device straight into your home theater setup.
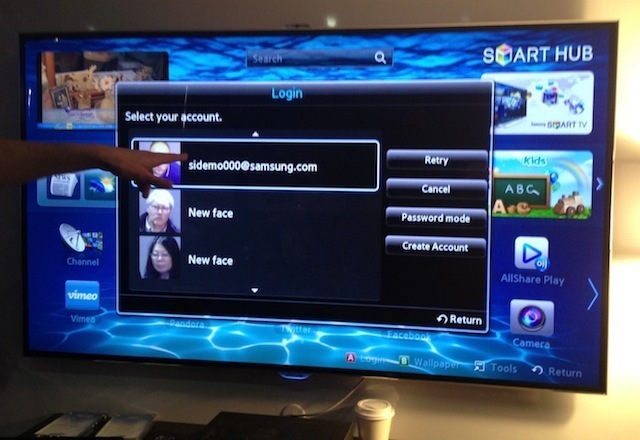
Credit: arstechnica.com
How Do I Use Microphone on a Samsung Tv?
Using a microphone on your Samsung TV is actually quite simple. First, you will need to connect the external microphone to the audio input jack of your TV. These jacks are usually located around the back of most modern TVs and often labeled with something like “audio in”.
Once connected, navigate to Settings > Sound > External Speaker Setup and select Microphone from the list of available options. Finally, adjust any other sound settings such as volume and check that everything is working correctly by speaking into the microphone – if all goes well, you should be able to hear yourself through the speakers!
Does My Samsung Tv Have a Microphone?
Yes, Samsung TVs have built-in microphones for voice recognition control. This feature allows you to control your TV using just your voice instead of having to use a remote control. To activate this feature, you’ll need to enable the Voice Interaction settings on your TV and then connect it to an external device like Amazon Alexa or Google Home.
Once connected, you’ll be able to access various features such as changing channels and controlling volume levels with simple voice commands.
How Do I Connect My Microphone to My Samsung Tv for Karaoke?
If you have a Samsung TV and want to connect your microphone for karaoke, it’s easy to do. First, make sure your microphone has an audio cable with two 3.5mm jacks (for input and output). Then plug the audio cable into the “Mic In” port on your Samsung TV.
You may need an adapter if your mic doesn’t fit snugly into the port. Once it is connected, open up the sound menu in Settings on your Samsung TV and select “External Inputs.” Here you can adjust settings like noise cancellation or volume levels so that you get optimal performance from your microphone while singing karaoke.
And that’s all there is to it!
Where is the Microphone Switch on a Samsung Tv?
The microphone switch on a Samsung TV is generally located in the bottom right corner of the television’s main menu. To access this feature, you must first select “Settings” from the Home screen and then scroll down to the “Sound” section. Once there, you will find an option labeled “Microphone,” which allows you to turn the microphone on or off.
If your model does not have this setting, it may be possible to adjust audio settings by pressing certain combinations of buttons on your remote control.
Conclusion
In conclusion, Samsung Tv Microphone Input can be a great way to add audio input capabilities to your television. With this feature, you can easily connect any type of microphone and use it for recording or streaming audio from your TV. You will also have the ability to adjust the volume levels with ease, making it an excellent choice for anyone who needs more than just sound coming out of their TV.

Williams Kane is a blogger and writer. He’s passionate about writing and connecting with the community, especially when it comes to sharing his ideas through writing.
I am a versatile author with a passion for exploring a wide range of topics on our multi-niche website. With a background in research and a love for writing, I bring a unique blend of expertise to our platform.
My journey began in the world of science, where I earned a degree in biology and developed a deep fascination for the natural world. This background enables me to delve into topics related to ecology, environmental conservation, and the wonders of the animal kingdom.
However, my curiosity knows no bounds, and I have ventured into various other niches as well. From technology trends and digital innovations to health and wellness tips, I strive to provide well-researched and engaging content that informs and entertains our diverse audience.
Furthermore, my dedication to staying current with the latest developments in each niche ensures that our readers receive up-to-date and reliable information. Whether it’s deciphering complex scientific concepts or simplifying tech jargon, I take pride in making complex subjects accessible to all.
Join me on our multi-niche journey, where we explore the depths of knowledge and share insights on a multitude of topics to inspire, educate, and entertain.





