If your Google Meet microphone not working, try restarting your computer and checking the microphone level in your System Preferences. Rejoin your Meet video meeting and see if the issue is resolved.
It’s important to make sure your microphone is functioning properly in other apps before troubleshooting in Google Meet.
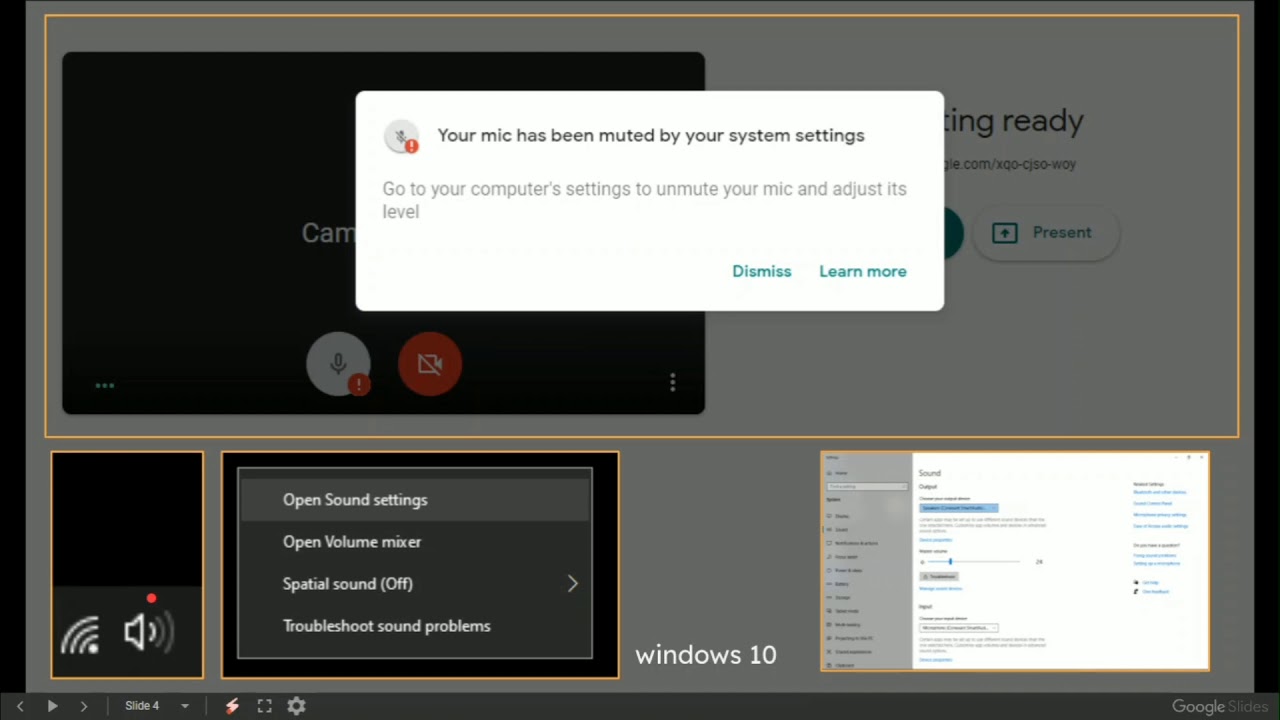
Credit: www.youtube.com
Table of Contents
Checking Basic Microphone Settings
Having your microphone not working during a Google Meet session can be frustrating, especially when it disrupts your ability to communicate effectively. However, before diving into complex troubleshooting steps, it’s essential to start by checking some basic microphone settings. Here are a few simple checks you can perform to ensure your microphone is configured correctly:
Conduct a basic microphone check
Begin by verifying that your microphone is functioning correctly. Test it with other applications or use the built-in voice recorder on your device to see if the microphone captures sound. If it doesn’t work with any app or device, there may be a hardware issue that needs to be addressed. Otherwise, proceed to the next steps.
Close other apps that might be using the microphone
Some applications may continue to use your microphone in the background, causing conflicts with Google Meet. Close any unnecessary applications that might be accessing your microphone to ensure it is exclusively available for use in your Google Meet session.
Try plugging the microphone into a different USB port
If you’re using an external microphone connected through a USB port, there may be an issue with the port itself. To rule out any port-related problems, try plugging your microphone into a different USB port on your device. This ensures that the issue is not specific to the port you were initially using.
By following these three simple steps, you’ll be able to eliminate common issues and determine if the problem lies with your microphone or if further troubleshooting is needed. Remember, addressing basic microphone settings can often resolve microphone issues during Google Meet sessions.
Also Read to Know About: Best Microphone for Interviews
Adjusting Google Meet Settings
Access Google Meet settings
To begin adjusting your Google Meet settings, you need to access the settings menu within the platform. Follow these simple steps:
- Open Google Meet in your web browser.
- Click on the gear icon in the top-right corner of the screen to access the settings menu.
- From the dropdown menu, select “Settings”.
Adjust Google Chrome microphone settings
If your microphone is not working in Google Meet, it’s worth checking your Google Chrome microphone settings. Here’s what you need to do:
- Open Google Chrome.
- Click on the three-dot menu icon in the top-right corner of the browser window.
- From the dropdown menu, select “Settings”.
- Scroll down and click on “Privacy and Security”.
- Under the “Privacy and Security” section, click on “Site Settings”.
- Scroll down and click on “Microphone”.
- Make sure the toggle switch next to “Ask before accessing (recommended)” is turned on.
- Additionally, ensure that Google Meet is listed under the “Allowed” section.
Check microphone privacy settings
It’s also important to check your computer’s microphone privacy settings to ensure that Google Meet has the necessary permissions to access your microphone. Follow these steps:
- Open your computer’s settings.
- Click on “Privacy”.
- Click on “Microphone” from the left-hand menu.
- Make sure that the toggle switch next to “Allow apps to access your microphone” is turned on.
- Scroll down and ensure that Google Meet is listed under the “Choose which apps can access your microphone” section.
Reboot the computer
If the previous steps didn’t resolve the microphone issue, try rebooting your computer. Sometimes, a simple restart can fix technical glitches. Here’s how to do it:
- Close all programs and save your work.
- Click on the “Start” menu in the bottom-left corner of your screen.
- Select “Restart” from the options.
- Wait for your computer to reboot and then try using the microphone in Google Meet again.
Performing Additional Troubleshooting Steps
When your microphone is not working on Google Meet, it can be frustrating and disrupt communication during important meetings or virtual events. However, there are several additional troubleshooting steps you can take to resolve the issue and ensure your microphone is functioning properly. In this section, we will guide you through the necessary steps to perform additional troubleshooting for your Google Meet microphone not working problem.
Press the reset permissions button
To start the troubleshooting process, press the reset permissions button. This can help resolve any permission-related issues that could be causing the microphone to not work in Google Meet.
Select the microphone as the input device
Next, it is important to ensure that the microphone is selected as the input device in your device settings. This ensures that Google Meet recognizes your microphone as the default audio input. To select the microphone, follow these steps:
- Go to the system preferences and click on Sound.
- In the Sound menu, click on the Input tab.
- Select your microphone from the list of available input devices.
Adjust internal hardware settings
If the microphone is still not working after selecting it as the input device, you may need to adjust the internal hardware settings of your device. This can involve checking the volume levels, enabling microphone enhancements, and ensuring that the microphone is not muted.
Adjust video lighting
In some cases, the microphone issue on Google Meet may be caused by poor video lighting. Insufficient lighting can affect the audio quality and cause the microphone to not work properly. Adjusting the lighting conditions can help improve the performance of your microphone during video calls.
By following these additional troubleshooting steps, you can effectively resolve the issue of your microphone not working on Google Meet. Remember to check each step carefully and ensure that all settings are properly configured. If the issue persists, you may need to reach out to technical support for further assistance.
Revisiting Google Meet Microphone Issues
Why is my microphone not working on Google Meet?
If you are experiencing microphone issues during your Google Meet video meetings, you are not alone. Many users have encountered this frustrating problem, wondering why their microphones fail to function properly on Google Meet. This can hinder effective communication and collaboration, causing inconvenience and disruption. Understanding the common causes behind this issue is the first step to resolving it.
How to fix the Google Meet microphone issue?
Resolving the microphone problem on Google Meet requires a few troubleshooting steps. By following these methods, you can potentially fix the issue and have your microphone working seamlessly during your meetings. Here are some solutions to consider:
1. Check microphone settings on Google Meet:
Ensure that your microphone is not muted or set to low volume on the Google Meet platform. Check the audio settings and make sure the correct microphone is selected.
2. Update Chrome and microphone driver:
Keep your Google Chrome browser up to date, as outdated versions can sometimes cause compatibility issues. Additionally, update your microphone driver to ensure it is compatible with your operating system.
3. Adjust power management settings:
Disable power management settings that might be putting your microphone to sleep. This will prevent any interruptions in microphone functionality during your Google Meet sessions.
4. Enhance microphone signal:
Enabling signal enhancements can improve the quality and performance of your microphone. Adjust the settings in your system’s sound control panel to enhance the microphone signal.
5. Run DISM and SFC commands:
Performing DISM (Deployment Image Servicing and Management) and SFC (System File Checker) commands can help repair any corrupt or missing system files that might be impacting your microphone functionality.
6. Troubleshoot hardware changes:
Scan for hardware changes on your computer to ensure that your microphone is properly recognized. This can help resolve any connectivity or compatibility issues.
How do I get my microphone to work on Google Meet?
If you want to get your microphone working on Google Meet, follow these steps:
1. Restart your computer: This simple step can often resolve minor software glitches that might be affecting your microphone.
2. Check microphone level: Go to your system preferences, click on “Sound Input,” and ensure that the microphone level bars move when you speak. Adjust the slider if necessary.
3. Rejoin the meeting: Once you have checked and adjusted the microphone level, rejoin your Google Meet video meeting to test if the microphone is now working.
By following these troubleshooting methods and ensuring that your system settings are correct, you should be able to resolve the microphone issue on Google Meet and continue with your productive meetings without any interruption.
Google Meet Microphone Not Working Windows 11
If your Google Meet microphone is not working on Windows 11, there are several potential reasons for this issue. Here are some troubleshooting steps you can follow, along with information sources for more details:
Check Microphone Settings:
- Make sure your microphone is not muted in Google Meet. Look for the microphone icon in the meeting controls and ensure it is not crossed out.
- Check the system settings on Windows 11 to ensure that the correct microphone is selected as the default recording device.
- Right-click on the speaker icon in the system tray, select “Open Sound settings,” and verify the correct microphone is selected under the “Input” section.
Browser Settings:
- Ensure that Google Meet has permission to access your microphone in the browser. Check the browser settings for microphone permissions.
- For Google Chrome, click on the padlock icon in the address bar, go to Site settings, and ensure that microphone access is allowed.
Browser Extension or Add-ons:
- Disable browser extensions or add-ons that might interfere with the microphone. Sometimes, these extensions can cause conflicts with audio settings.
- Try using Google Meet in an incognito or private browsing window, as this disables extensions.
Update Browser and Drivers:
- Ensure that your browser is up to date. An outdated browser may have compatibility issues with Google Meet.
- Update your audio drivers. Outdated or corrupted audio drivers can cause microphone issues.
Check Microphone Hardware:
- Test your microphone with other applications or online tools to verify if it’s functioning correctly.
- If you’re using an external microphone, check the connections and try using a different USB port.
Restart Your Computer:
Sometimes, a simple restart can resolve temporary glitches or conflicts.
Review Google Meet Help Center:
- Visit the Google Meet Help Center for specific troubleshooting guides and information on common issues.
- Google’s official support resources are regularly updated and can provide the latest information on known problems and solutions.
Remember to consult the latest information from the sources mentioned, as software and platform updates can change the troubleshooting steps. If the issue persists, consider reaching out to Google Meet support or community forums for further assistance.
Google Meet Microphone Not Working Windows 10
If your Google Meet microphone is not working on Windows 10, you can try the following troubleshooting steps. Please note that the steps may vary slightly depending on your specific computer and settings:
Check Microphone Settings:
- Right-click on the speaker icon in the system tray and select “Open Sound settings.”
- Under the “Input” section, make sure the correct microphone is selected. Test your microphone by speaking into it, and you should see the input bar moving.
Adjust Microphone Privacy Settings:
- Go to “Settings” > “Privacy” > “Microphone.”
- Ensure that the toggle under “Allow apps to access your microphone” is turned on.
- Scroll down to the list of apps and make sure that Google Meet has access to the microphone.
Browser Permissions:
- If you are using Google Meet through a web browser (e.g., Chrome), make sure the browser has permission to access your microphone.
- In Chrome, click on the padlock icon next to the URL in the address bar, and check the microphone settings to ensure it’s allowed.
Browser Extension Conflicts:
Disable browser extensions one by one to see if any are causing conflicts with the microphone. Some extensions may interfere with the normal functioning of websites, including Google Meet.
Update Browser:
Ensure that your browser is up to date. An outdated browser may have compatibility issues with certain features.
Update Audio Drivers:
- Go to “Device Manager” (you can search for it in the Start menu).
- Expand the “Audio inputs and outputs” section.
- Right-click on your microphone and select “Update driver.”
- Follow the on-screen instructions to update the driver.
Check Google Meet Settings:
Within Google Meet, click on the gear icon (Settings) and make sure the correct microphone is selected.
Restart Your Computer:
Sometimes, a simple restart can resolve temporary issues.
Test Microphone in Other Applications:
Check if your microphone is working in other applications (e.g., voice recorder, Skype, Zoom). This helps determine if the issue is specific to Google Meet.
Check for Windows Updates:
Make sure your Windows operating system is up to date. Windows updates can include important bug fixes and improvements.
Remember to consult the official documentation or support forums for Google Meet and your specific hardware for additional guidance. If the issue persists, there may be a more specific problem that requires advanced troubleshooting or contacting support.
Google Meet Microphone Not Working Windows 7
Frequently Asked Questions On Google Meet Microphone Not Working
Why Is My Microphone Not Working On Google Meet?
If your microphone is not working on Google Meet, try restarting your computer and checking the microphone level in your system preferences.
How Do I Get My Microphone To Work On Google Meets?
To get your microphone working on Google Meet, you can try the following steps:
1. Restart your computer and check the microphone level in System Preferences.
2. Sign in, go to System Preferences, and click on Sound Input.
3. Move the slider next to Input volume to verify that the level bars move.
4. Rejoin your Meet video meeting and test your microphone again.
Why Is My Microphone Not Working On Google Meet?
Restart your computer and check the microphone level. Go to System Preferences, click Restart, sign in, go to System Preferences, and click Sound Input. Move the slider next to Input volume to verify that the level bars move. Rejoin your Meet video meeting.
How Do I Get My Microphone To Work On Google Meet?
To get your microphone to work on Google Meet, restart your computer and check the microphone level. Go to System Preferences, click Restart, sign in, go to System Preferences, and click System Preferences. Then, click Sound Input and move the slider next to Input volume to verify that the level bars move.
Rejoin your Meet video meeting.
Conclusion
To troubleshoot microphone issues in Google Meet, there are several steps you can take. First, make sure your microphone is turned on and working in other applications. If it is not, check the physical connections and settings on your device.
Next, adjust the microphone settings within Google Meet and ensure that it is selected as the input device. Additionally, try restarting your computer and checking the microphone level in the system preferences. If the issue persists, you can run the troubleshoot option in the sound settings to diagnose and fix any problems.
It’s also a good idea to close other applications that may be using the microphone and causing conflicts. Remember, resolving microphone issues can vary depending on your operating system and device, so be sure to refer to the manufacturer’s support resources or forums for specific troubleshooting steps.
By following these guidelines, you should be able to resolve any microphone problems and enhance your Google Meet experience.

Williams Kane is a blogger and writer. He’s passionate about writing and connecting with the community, especially when it comes to sharing his ideas through writing.
I am a versatile author with a passion for exploring a wide range of topics on our multi-niche website. With a background in research and a love for writing, I bring a unique blend of expertise to our platform.
My journey began in the world of science, where I earned a degree in biology and developed a deep fascination for the natural world. This background enables me to delve into topics related to ecology, environmental conservation, and the wonders of the animal kingdom.
However, my curiosity knows no bounds, and I have ventured into various other niches as well. From technology trends and digital innovations to health and wellness tips, I strive to provide well-researched and engaging content that informs and entertains our diverse audience.
Furthermore, my dedication to staying current with the latest developments in each niche ensures that our readers receive up-to-date and reliable information. Whether it’s deciphering complex scientific concepts or simplifying tech jargon, I take pride in making complex subjects accessible to all.
Join me on our multi-niche journey, where we explore the depths of knowledge and share insights on a multitude of topics to inspire, educate, and entertain.




